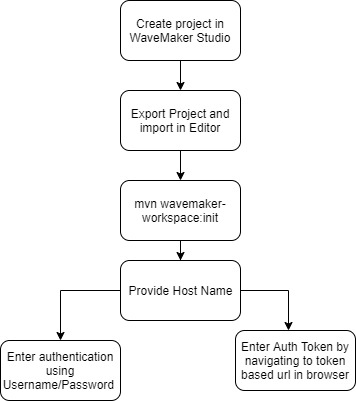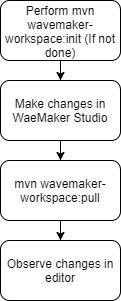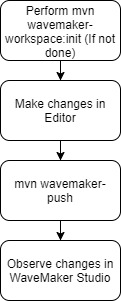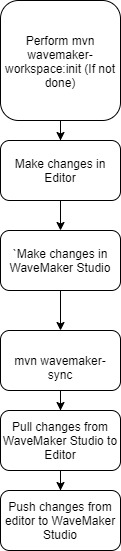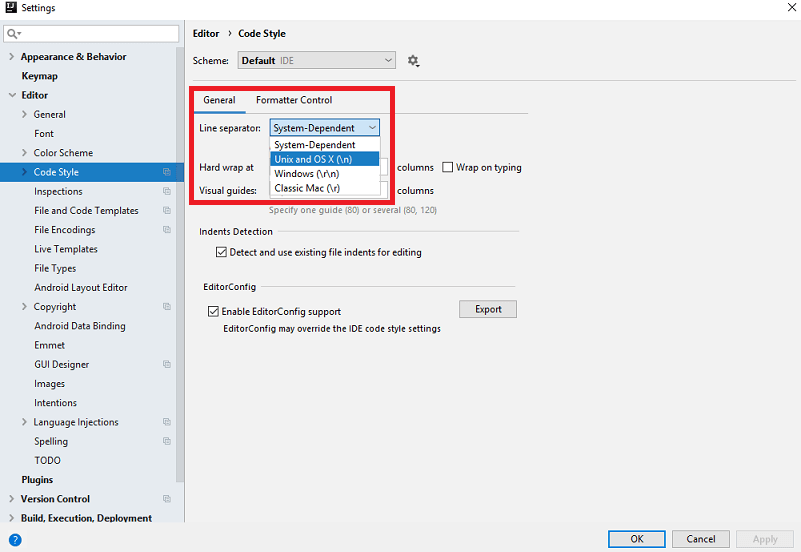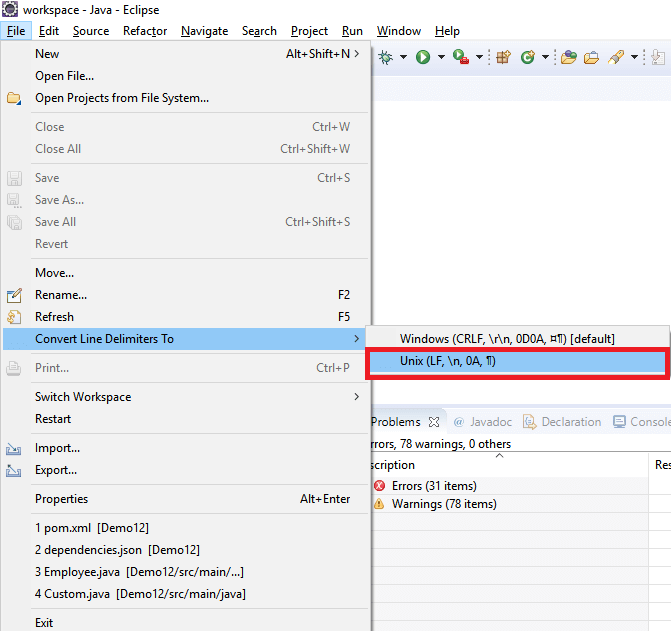Synchronizing WaveMaker Apps with IDEs
In scenarios where you want to work on WaveMaker apps and use IDE for editing Java code, synchronizing the two can be a challenge.
In this post, we will introduce a Maven plugin - wavemaker-workspace Plugin, which updates project changes between WaveMaker and IDE on your local machine.
WaveMaker WorkSpace Sync Plugin
When working on a project using an IDE, earlier you had to export the project from WaveMaker, import into IDE, make changes, build and re-import the project into WaveMaker (see here for details). This was a time-taking and tedious process.
WaveMaker WorkSpace Sync Plugin provides a communication channel between the IDE and Studio Workspace. You can directly push the changes made to the project from IDE to Studio Workspace without any overhead of copying and pasting the code. It solves the problem of synchronization between IDE and Studio Workspace without re-exporting the project. It also helps in getting the latest changes from Studio Workspace to IDE directly.
Prerequisites
Git has to be installed on your local machine.
How to use this plugin
Initialize the plugin: This is a one-time setup configuration.
Export any WaveMaker project by opening the project options in project listing page or by clicking on the export button in the top navbar if you are inside the project.
After downloading the exported project zip, extract it into a folder. You can use your IDE to import this folder as a Java project.
In the below step, all changes made to the project in IDE will be replaced with the Studio source.
- Either from the terminal of your IDE or from the command shell on your local machine run the following command in the project folder:
- Upon running the above Maven command, you will be prompted to enter:
- the Studio hostUrl
- Next, you need to enter the Authentication credentials. It can be either
- Username & Password which would require:
- user email - WaveMaker account which has access to the required project and
- password of the WaveMaker account.
- Token - For this, you need to have an active WaveMaker session. Use the URL https://www.wavemakeronline.com/studio/services/auth/token to obtain token value and enter it at the prompt. Do not logout of the WaveMaker session till you complete the synchronization.
- Username & Password which would require:
- Once the login is authenticated, you will be presented with a list of projects existing within the Studio Workspace. Choose and enter the Project Number when prompted.
Build Successmessage will indicate that the project is now available for use from your IDE.
How to synchronize your project
There are three scenarios wherein you will be dealing with once you start using the IDE.
When you log out from WaveMaker Studio, you will be prompted to enter a password using any of the following commands.
Pull
This command can be used to pull the latest changes made to project in Studio are applied to IDE code. This includes both the latest commits made in Studio and uncommitted changes.
If the same file is modified in both IDE and Studio Workspace, a merge conflict occurs and the process terminates. You have to resolve the conflicted files and rerun the command to pull changes from Workspace.
Push
All the IDE changes are pushed to Studio Workspace. If the same file is modified in both IDE and Studio Workspace, a merge conflict occurs and the process terminates. You have to resolve the conflicted files and rerun the command to push IDE changes to Workspace.
Sync
This command works in two steps:
- Pull latest changes from Studio WorkSpace: In this step, you will be prompted to pull the latest changes from Studio Workspace. The latest changes made to project in Studio are applied to IDE code. This includes both the latest commits made in Studio and uncommitted changes. This makes sure that both IDE and Studio are in the same state.
- Push IDE changes to Studio Workspace: If there are no conflicts in step 1, all the IDE changes are pushed to Studio Workspace.
Limitations
- Creation of pages and services (except Java Service) need to be done from WaveMaker platform. Use IDE for editing purposes only.
- There is no provision to make new commits to VCS from IDE. All changes have to be committed from Studio Workspace.
- Binary files cannot be pulled or pushed.
Troubleshoot
- In case there are any major issues with the code in the IDE, like unresolvable conflicts, it is recommended to run the init command again.
However, by using the init command, the IDE changes will be lost.
Prerequisites for Windows
If you are using any IDE or programming editor of your choice, make sure to change the line separator or delimiter to Unix (\n). For example: In intellij IDEA :- From the code Style panel, set the Line Separator field property from system-dependent to unix-style.
In Eclipse
User has to select the project and convert line delimiters to Unix.