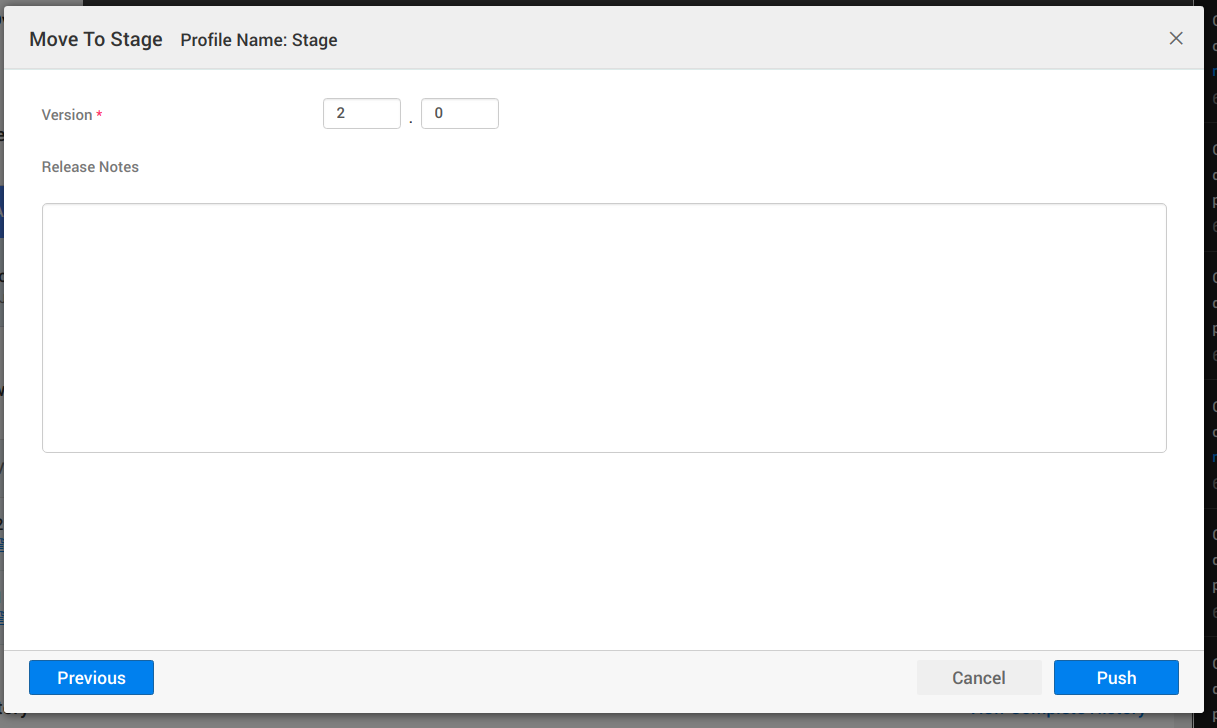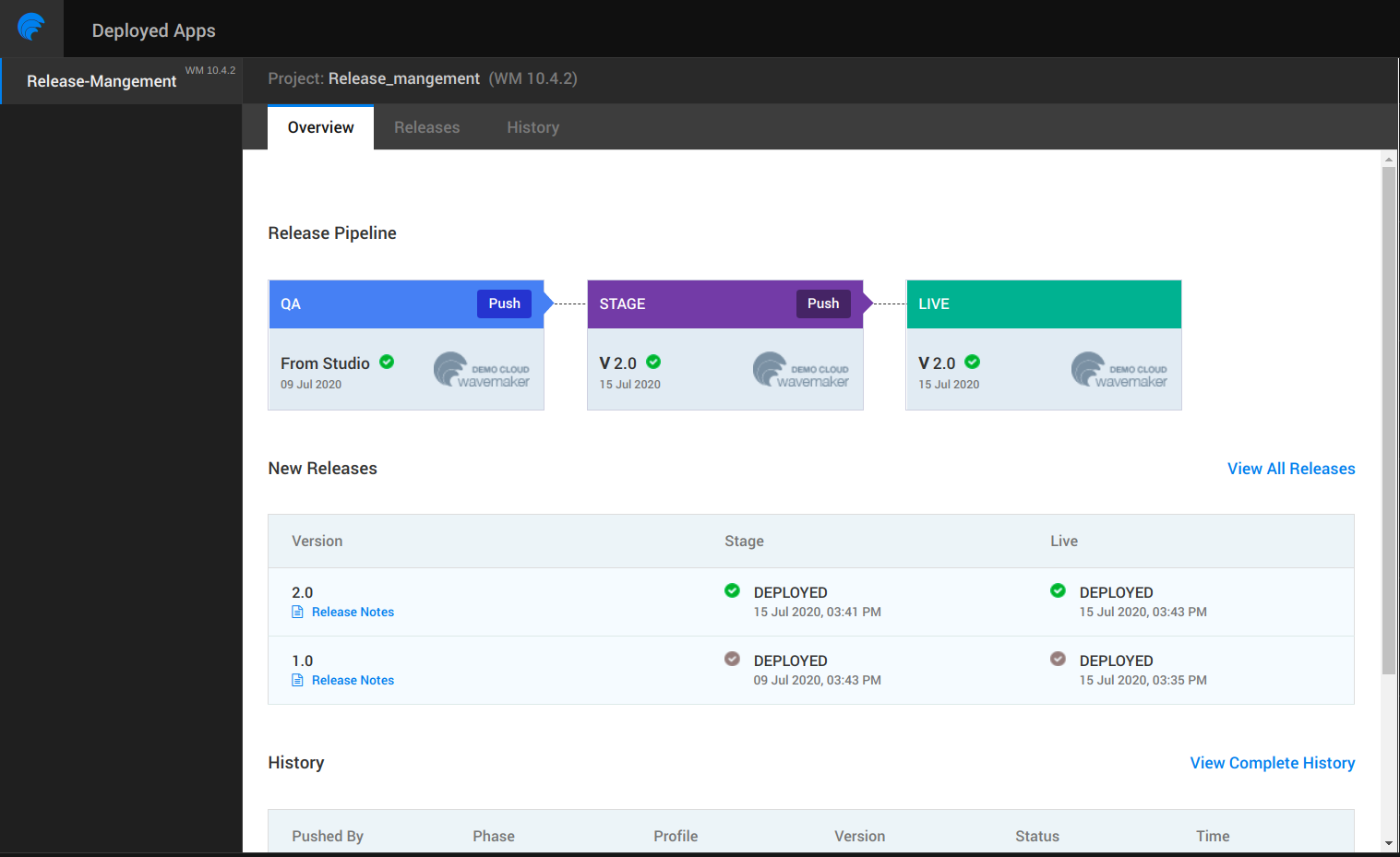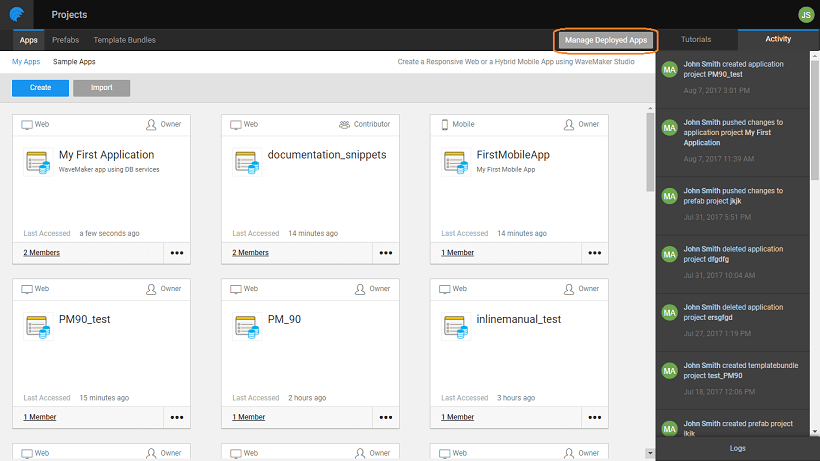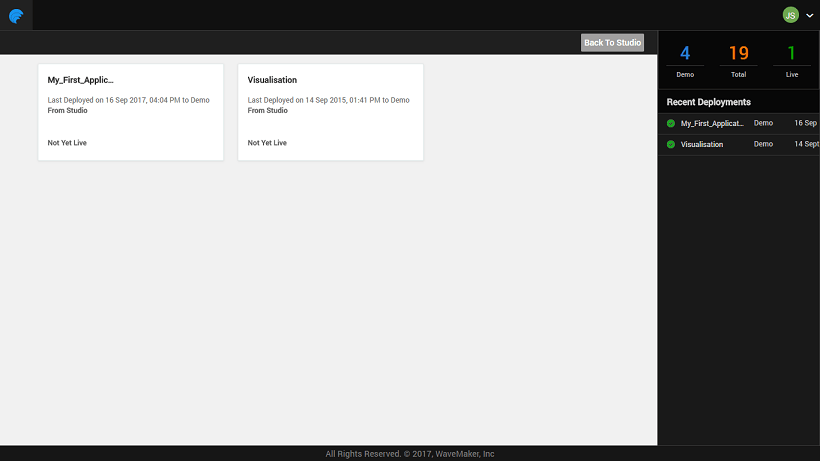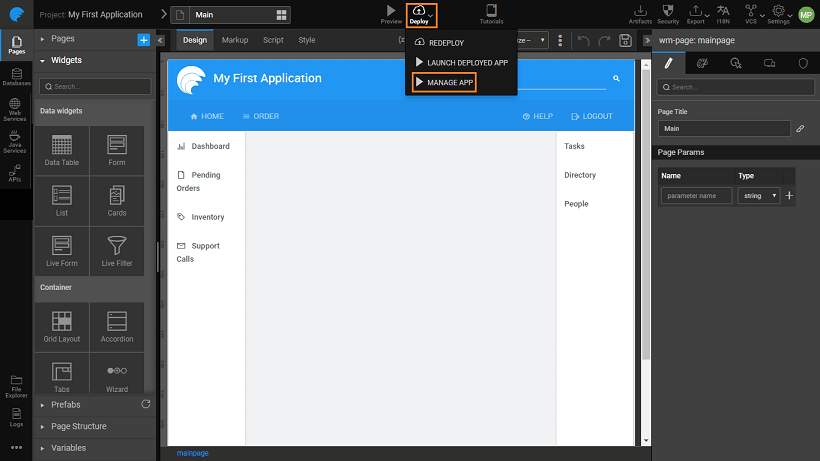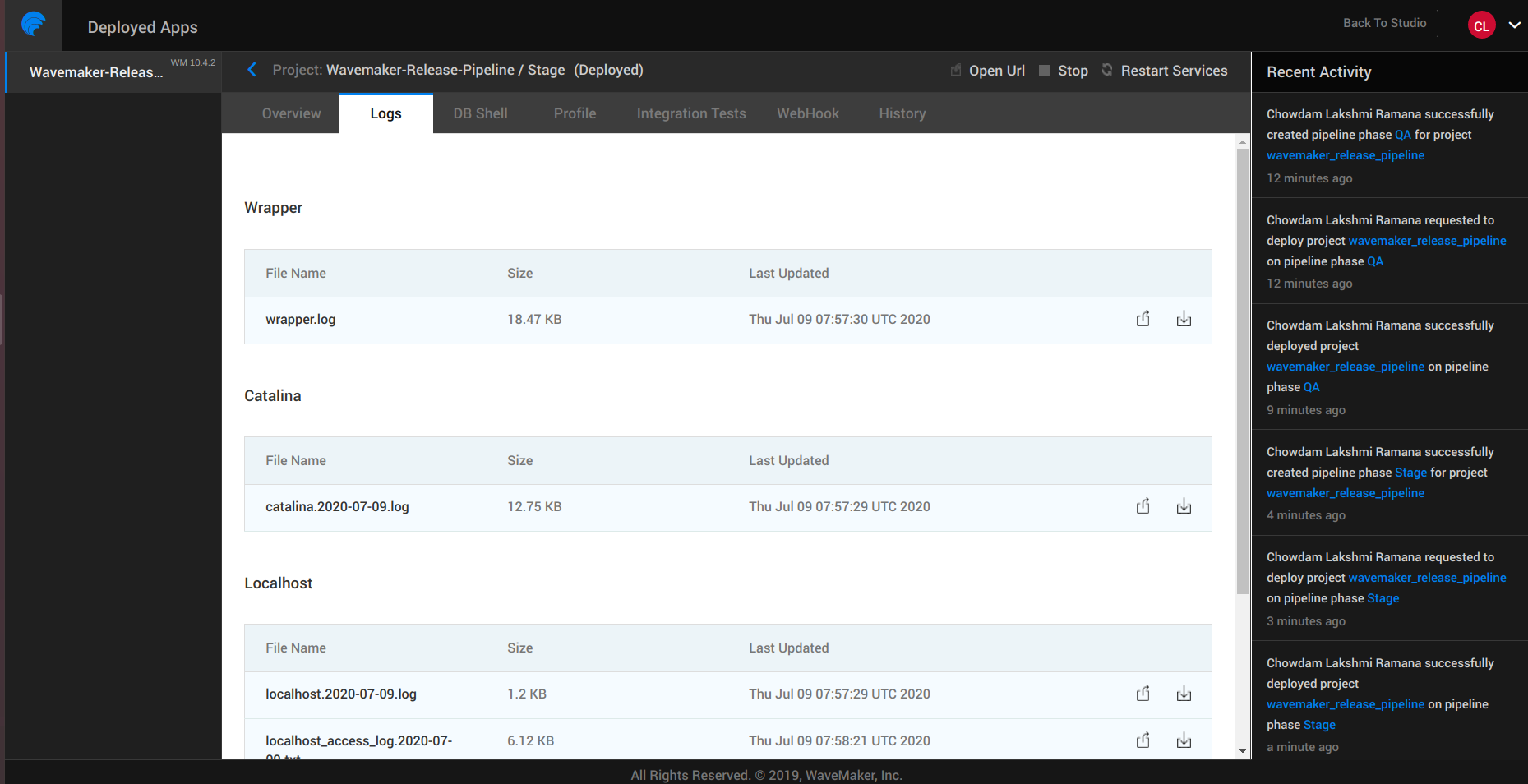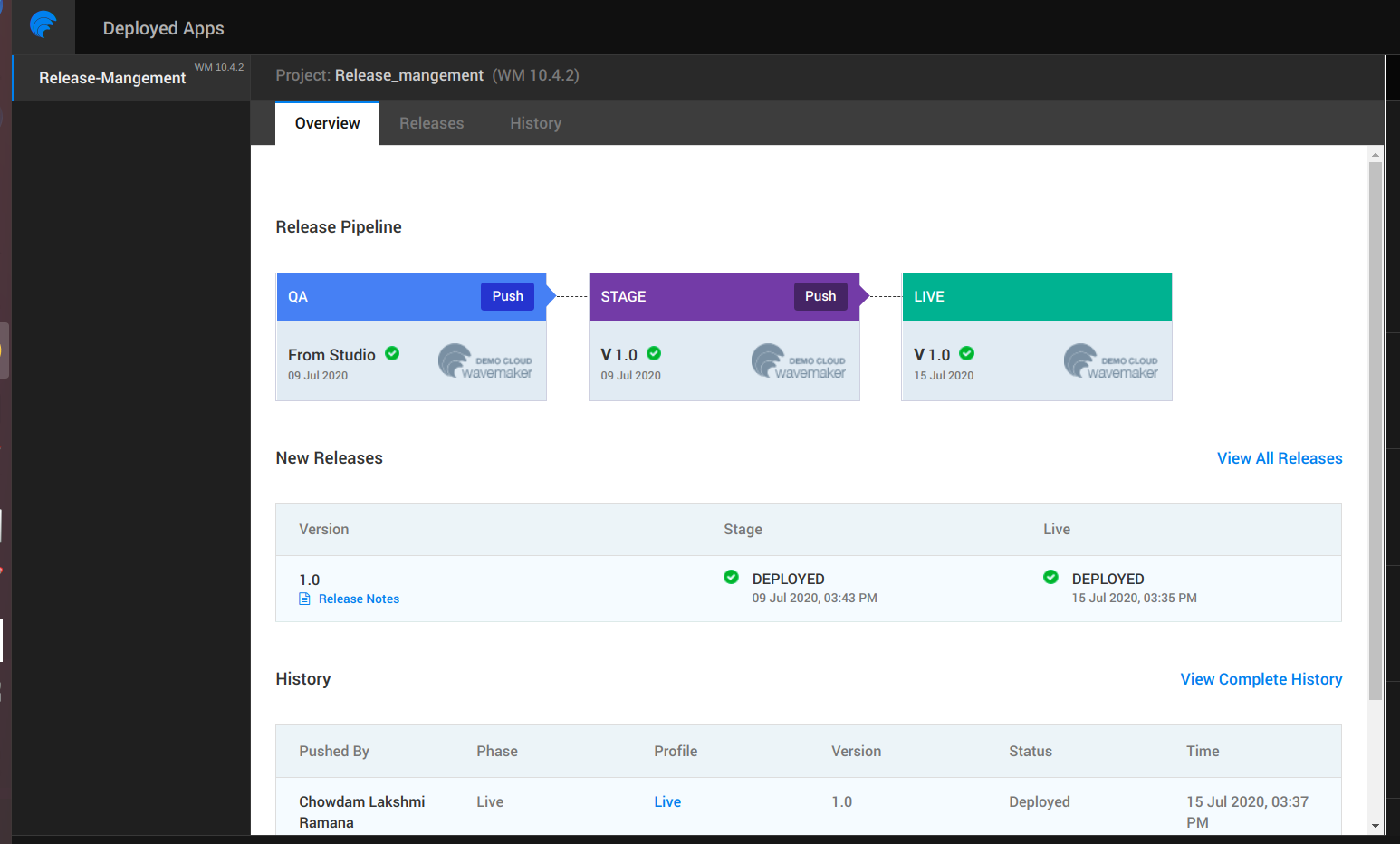Manage Deployed Apps
WaveMaker Apps Portal is a place for you as the project owner to manage the deployed apps. The one-click deployment from Studio hosts the app on WaveMaker Demo Cloud using the Deployment Profile. Apps Portal will enable the project owner to configure phases and push the apps from one phase to the next. From this portal you can:
- Configure the deployment environment for each phase - Stage (WME) and Live. The configurations involves setting the various services like Database, Web Services, Security, REST Services
- Push the app from one phase to another without the need to modify the app. Push will deploy the app into the new deployment environment. A separate URL is generated for each phase. You can version the apps for easy tracking.
Apps Portal
You can access the Apps Portal in two ways:
- By selecting Manage Deployed Apps button from the Project Dashboard,
- By using the Manage App option under Deploy from the Project Workspace Main Menu - this will open the app for management.
Manage Deployed Apps
By selecting Manage Deployed Apps button from the Project Dashboard, you will see a list of deployed apps.
- one the right side you can find
- the total number of apps owned by you that can be deployed;
- number of apps deployed in Demo and Live Phases;
- recent deployment activity
- you will also find cards for the deployed apps,
- the last deployment activity for that app,
- if live, the version that is live and the date it was deployed to live
- you can select any app from the listing for management for more details.know more.
SSL Enabled Demo Cloud
From 10.14.0 release, WaveMaker introduced SSL for Deployed Apps to Demo Cloud.
Demo and QA deployments in WaveMaker use secure protocol HTTPS, which is SSL enabled, and therefore, the app is accessible with a URL pattern as follows.
SILO workspace (WMO Personal workspace)
URL: http://cloud.wavemakeronline.com/pk8888888n45/TestApp
Updated to: In the URL, pk8888888n45 is a Project key.
Teams and Enterprise (WMO/WME)
URL: http://cloud.wavemakeronline.com/wmshowcase/TestApp
Updated to: wmshowcase is the WaveMaker Online team's name and WaveMaker Enterprise's name in the URL.
Impact: With this change, the existing app URLs do not work. Thus, the users can get updated URL from the Apps portal or deployed apps. You are required to update app URL in all the places where it is used for redirection. For example, when configured as OAuth redirect URL, or when used in other apps as API URL.
Manage App
By using the Manage App option under Deploy from the Project Workspace Main Menu - this will open the app for management.
This option will be available only for deployed apps.
Deployed Apps Management
Selecting an app from the App Portal or Manage App from Project Workspace will give you the details about the app. You can view the deployed app details.
At DB shell user can perform database operations.
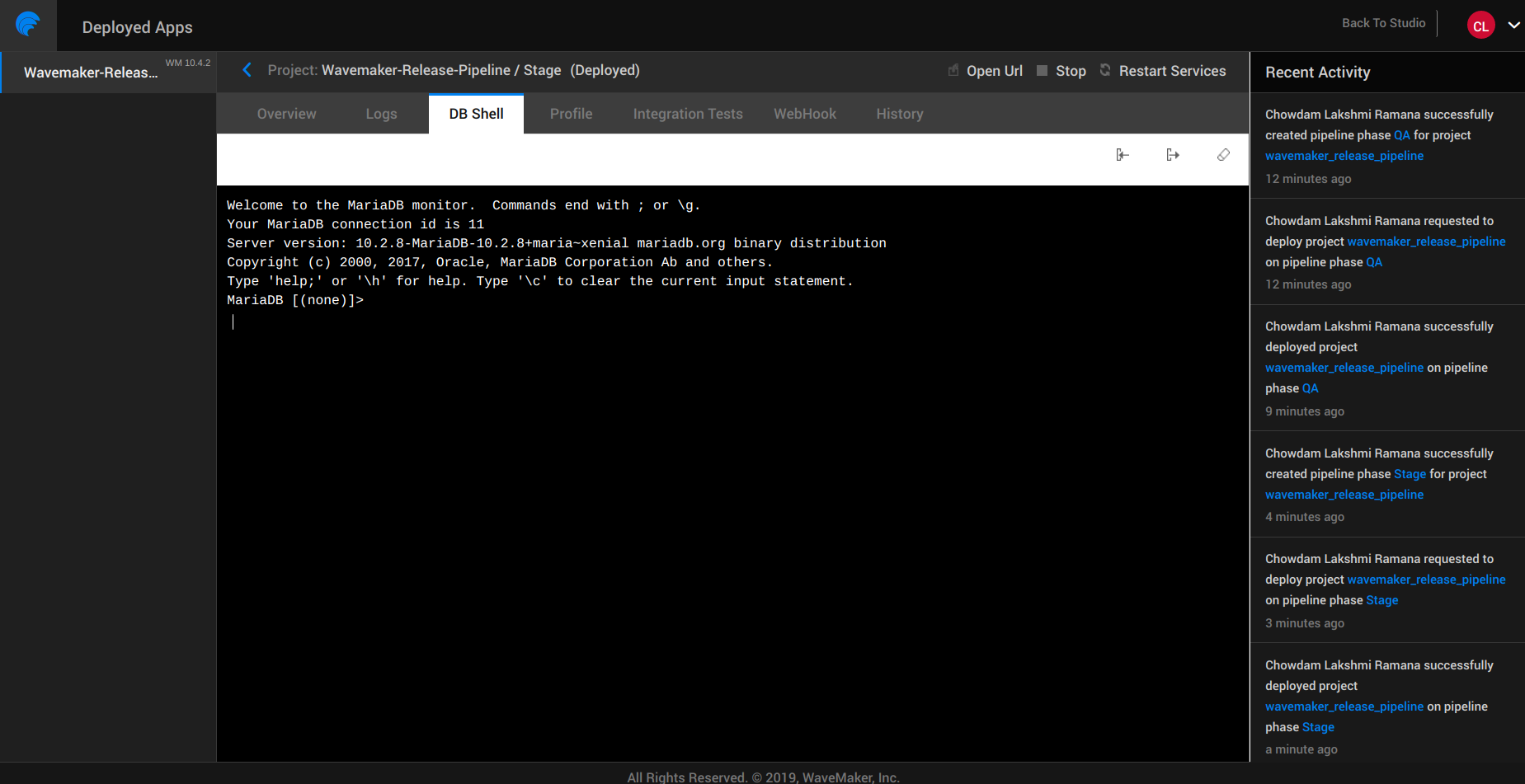
- From the header you can
- open the deployed app URL
- stop the deployed app, this will disable the deploy URL
- restart services like Tomcat etc..
- view the logs with an option to view the entire log or download it.
- connect to DB shell and export/import database.
- view the app configuration profile, you will be able to view the configurations of all the services used within the app like the database, web services, security etc.
- Open Integration Tests if user have test coverages.
- At webhook user can add integrate external tools like jenkins for ci/cd
- At history user can check the deployment history
Release History
Once application is deployed, you can view the current release along with release notes and the latest history. You can view all releases/history.
Hover over the Live card to visit the Details page or launch the app. Selecting the Details page allows you to:
- view the app details. Here, you can further:
- open the deployed app URL
- stop the deployed app, this will disable the deploy URL
- restart services like Tomcat etc..
- delete your apps association with the provider
- CPU and Memory Usageof the app
- view a brief history with the option to view complete history
- view the app configuration profile, you will be able to view the configurations of all the services used within the app like the database, web services, security etc.
- view the logs with an option to view the entire log or download it.
- view the provider details. For AWS/Azure/Google Cloud provider you can download the key pair .pem file. You can also edit the key pair by uploading a new .pem file. Note: this option is available for phases configured on AWS or Azure Cloud or Google Cloud.
- connect to DB shell and export/import database.
- view the deployment history
App Versioning
Once you have deployed and pushed the app to Stage and Live Phase, for various reasons like enhancements or due to requirement changes, your app can undergo changes. You can deploy the app with a change in version number. Note this will overwrite the previous version in Stage phase.