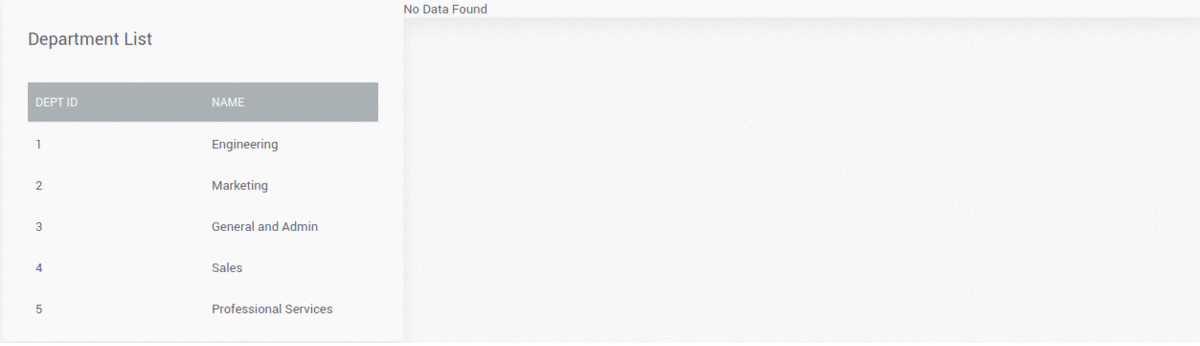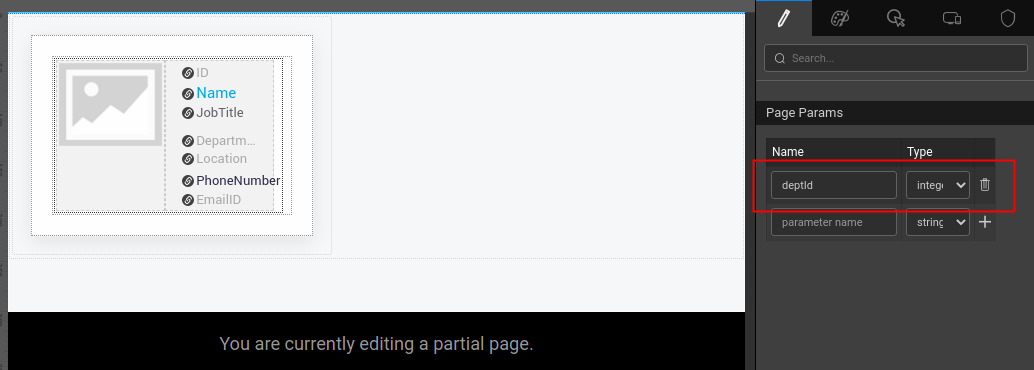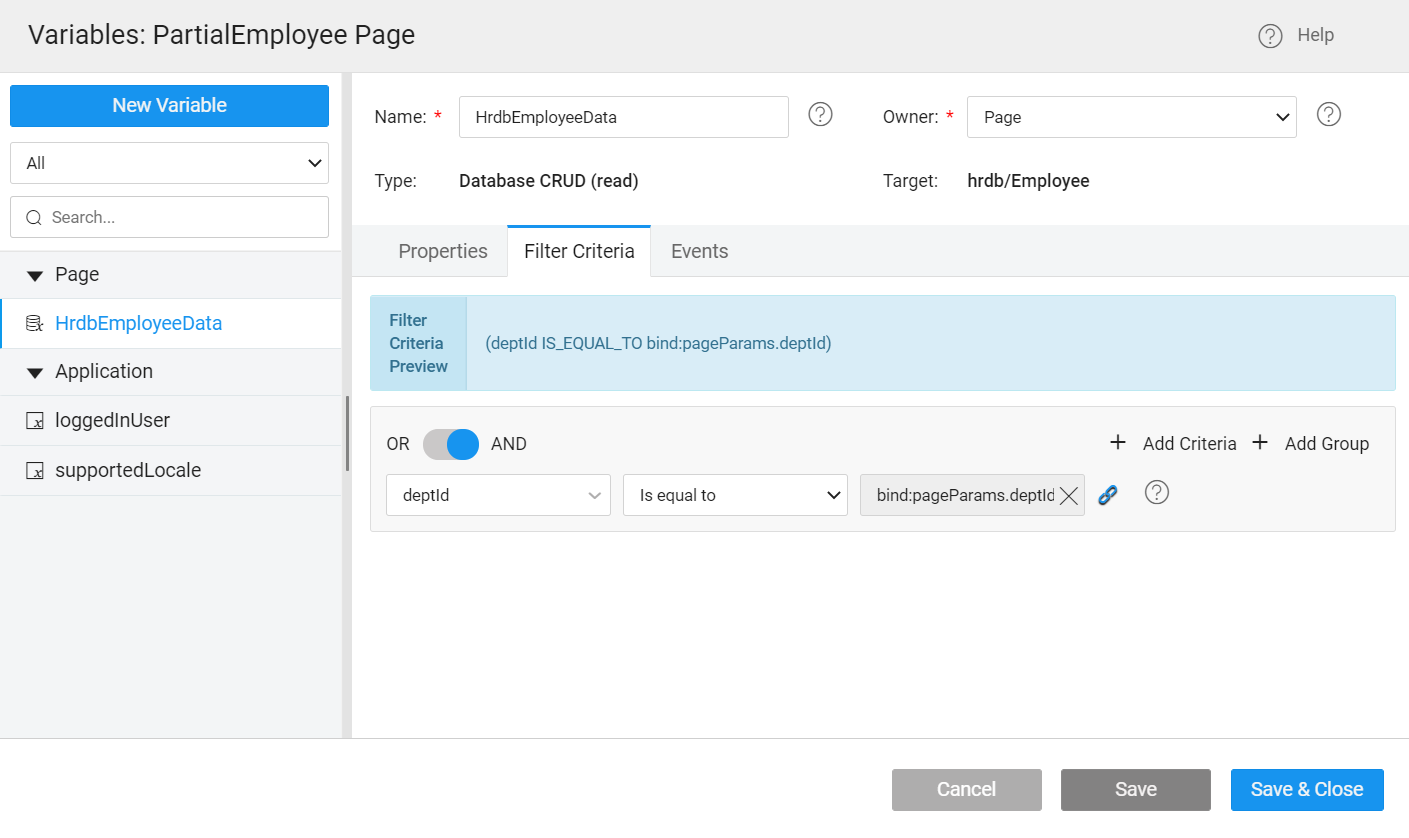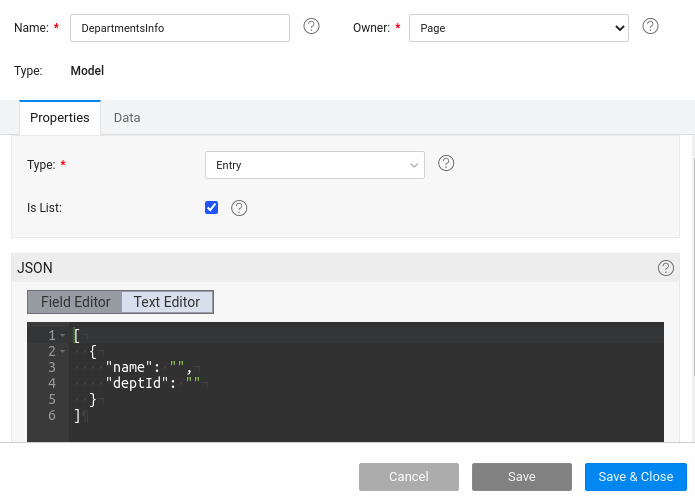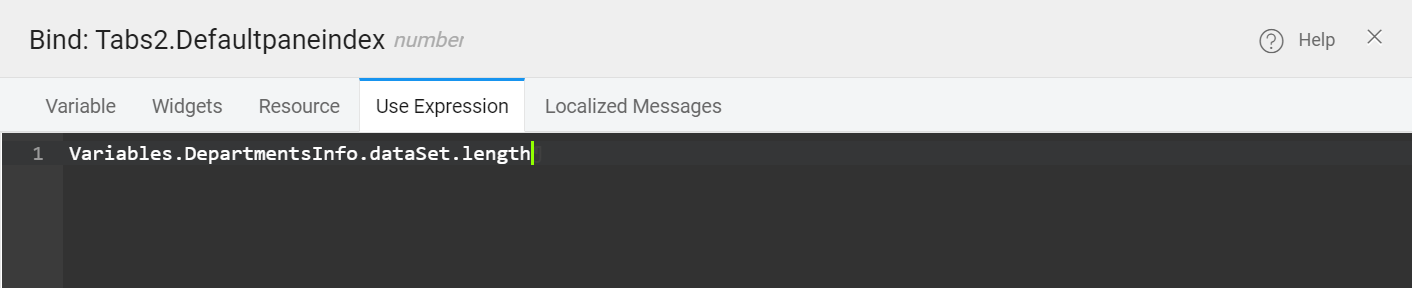Using Dynamic Tabs and Accordions
Dynamic Tabs
Tab is an essential navigation element of every web application. WaveMaker provides a really flexible and powerful Tab component. It is possible to create a fully dynamic tab component using a data source.
Now you can bind a dataset to the Tabs widget. Based on the dataset, a number of Tab panes are generated.
To provide static values for the dataset value, we recommend you use a static tab widget. For example, comma-separated values. For more information, see Static Tabs.
Tabs Usecase
Dynamically open new tab pages based on user interaction. When you select a row in a Datatable, the details of the respective department employees are displayed in separate tab pages that get added dynamically.
1. Import DB
- Navigate to the Databases section and import Sample HR database. For more information, see Working with Databases.
2. Create a Partial and Configure Card Widget
Create a Partial page and name it PartialEmployee.
Drag and drop the Card widget. Bind it to the Employee Entity from the imported database and configure the Card widget. For more information, see Configure Card.
Select Partial. Add a Partial param for the Partial page as deptId with an
integertype.
- Go to the Variable dialog. For the Employee variable under FilterCriteria, bind the deptId to the
pageParams.deptId.
3. Create a Page and Model Variable
- Create a Page and create a Model Variable with an Entity type of the below specified dataset.
4. Configure Datatable
- Drag and drop Datatable and set the datasource as Department Entity from the imported database. For more information, see Configure Datatable.
5. Configure Dynamic Tab
In a same page, drag and drop the Tabs widget.
Select the Tabs widget and navigate to the Properties panel.
Change the Type property to the Dynamic type from the dropdown.
From the Dataset section of the properties, bind the Value property to the Model Variable dataSet. The Variable created in Step-3.
From the Behavior section of the properties, bind the Default Pane Index property to
Variables.DepartmentsInfo.dataSet.lengthusing the Use Expression tab.
Select Tab Pane and bind the Title property to the Model Variable to
Variables.DepartmentsInfo.dataSet[$i].name.Set the Content property of the Tab Pane to the Partial page created in Step-2 by binding the deptId to
Variables.DepartmentsInfo.dataSet[$i].deptId.
6. Add Selected Department Info to the Model
Select the Department Datatable on the page.
Configure the onRowSelect Event as JavaScript, and add the below code.
7. Preview the App
Click Preview.
When you select the rows in the department table, a separate Tab Pane gets added dynamically to view Employee record.
You can also remove the Tab Panes added by removing the item from the Model Variable. For more information, see Remove Item in Model Variable.
Dynamic Accordion
In the same way, you can create a fully dynamic and flexible Accordion without much efforts. Simply bind a dataset to the Accordion widget. Based on the dataset, a number of Accordion Panes will generate.
An Accordion is an interactive component consisting of panels with headers and content sections. You can click these panels to expand and collapse to show the description area.
The same usecase of the Dynamic Tabs can be implemented for the Dynamic Accordions as well.