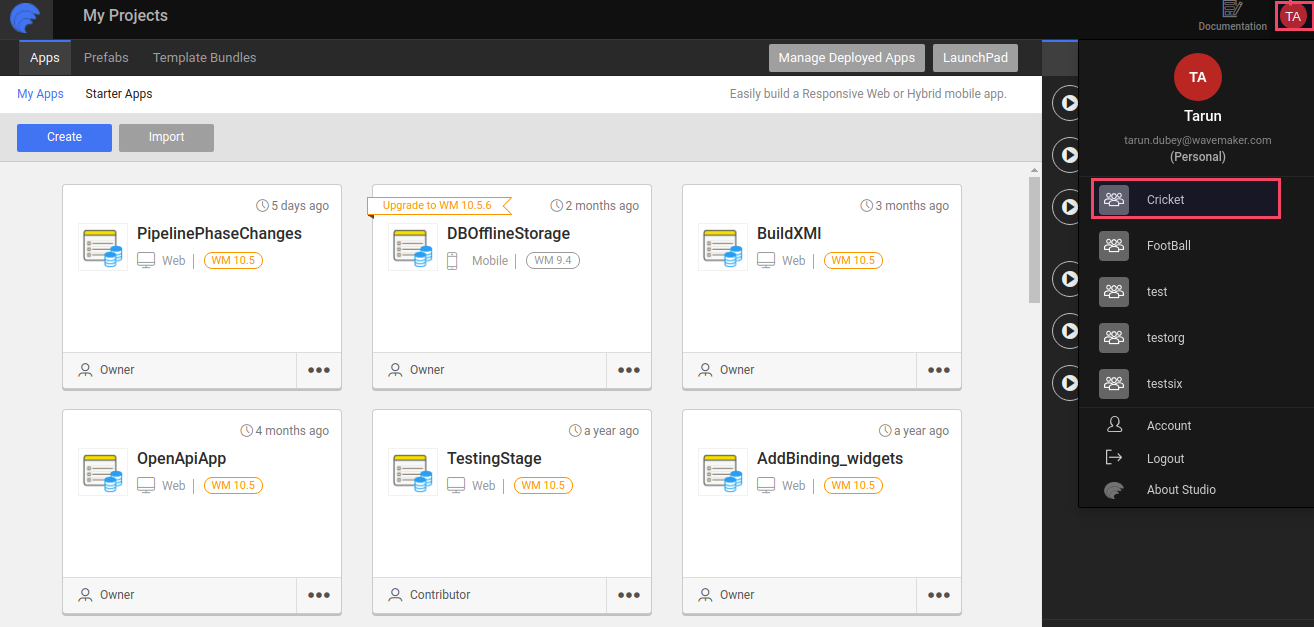Team Setup
Team helps collaborate across many projects while managing access to resources like projects, deployments, members etc and customizing settings for your team. The Team Setup page offers Team Administrators the ability to adjust settings applied to a specific team.
Requesting a New Team
The following steps describe how to request for a Team in WaveMaker
To request for a Team, visit the pricing table.
Click on Get Quote for Small Team and provide the required details. WaveMaker support will reach out to you for more information pertaining to your Team creation.
WaveMaker support will create a Team for you and assign you role of Team Adminstrator.
You will receive an e-mail with url from which you can access and configure the Team as you like.
Thereon, you can configure the team settings and add members to your team from Team portal.
Once you have requested for the Team, you will receive an invitation mail to access the Team. below page is served when you click on the URL provided in the invitation mail sent as part of the Team creation.
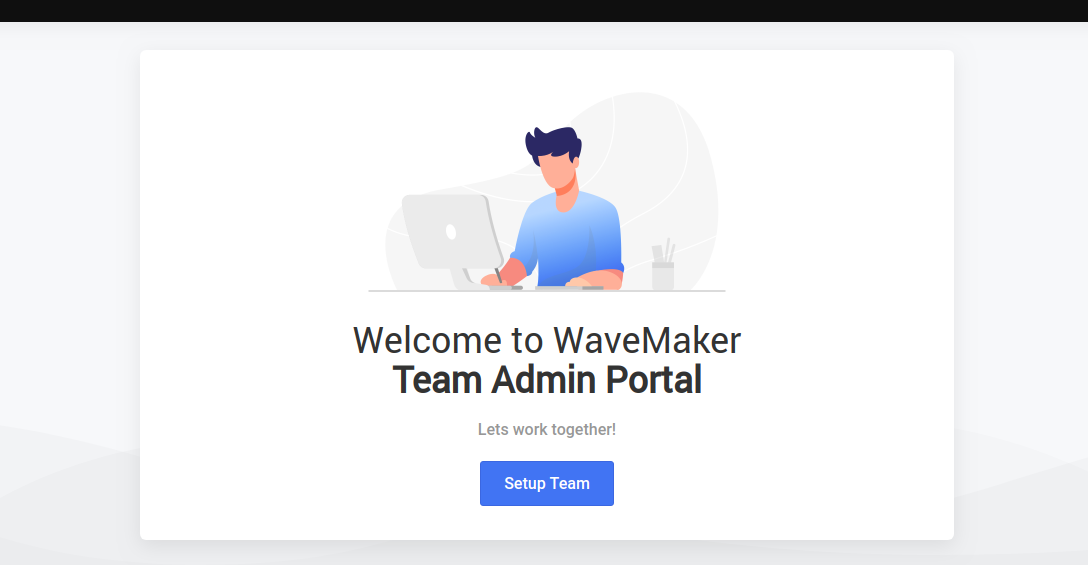
By clicking on Setup Team, you can configure below settings
Configure Profile Information
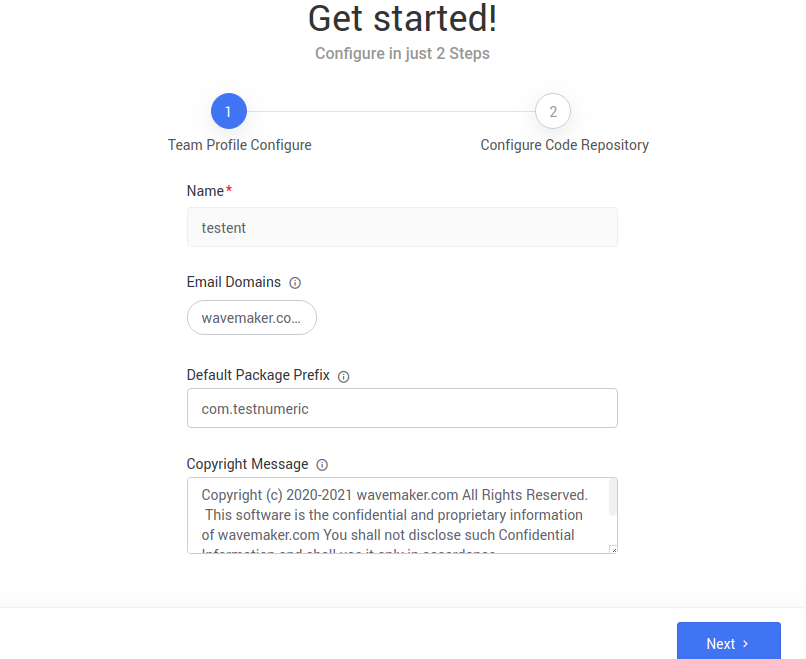
Name
A non-editable field that displays the name of the team.
Email Domain
A non-editable field specifying domains restricts Team Admin from inviting users in the team when their email domain is not on the list. Only users that have an email domain matching the defined domains may be added to the team. Team admin can raise support ticket to add/remove specific domains.
Default Package prefix
Defines the default package prefix for the generated code across all projects. It can be changed later for any specific project. This can be modified as per your requirements.
The copyright information is generated by default which can be modified.
Configure VCS details
Teams include support for integrating multiple Version Control System (VCS) providers so that you have access to different source code repositories and have complete control over where your source code resides. You can choose to add one or more code repositories. It helps in setting up Continuous Integration (CI) and Continuous Delivery (CD) pipelines.
By default, WaveMaker provides a VCS which you can use when you have not configured your own code repository.
You can pull, push, revert and merge changes back to the default VCS provided by WaveMaker. But, you will not have UI access to the default VCS and it cannot be used for Continuous Integration (CI) and Continuous Delivery (CD) streamlines.
Once you add a new repository, to choose a code repository where your newly created application's source code should reside, you've to set that code repository to 'Default'. This will not have any effect on the earlier applications which were created when different code repository was set as 'Default', these applications will keep on referencing the code repository which was set as 'Default' at the time of creation of that particular application.
Once a code repository is set as 'Default', all new applications created, thereon, will have their source code reside in that code repository.
For more information, see Manage VCS.
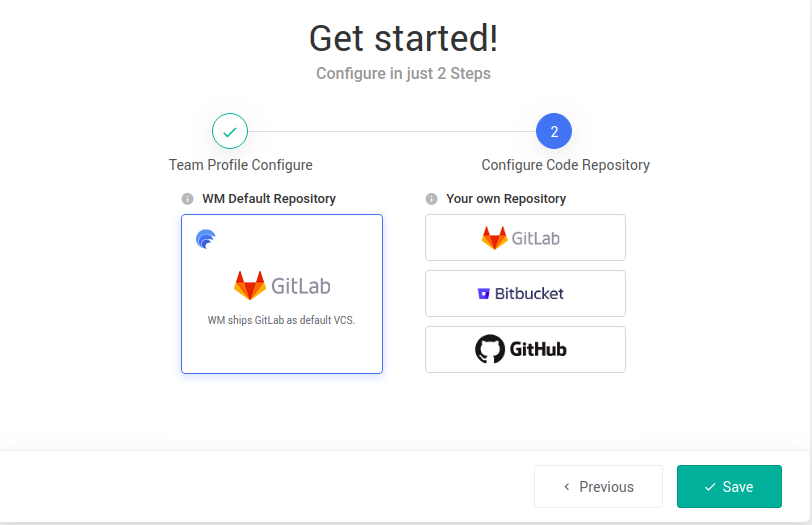
Team Workspace
Team helps isolate workspaces, making the user account look and behave as if the active workspace (or currently selected team) is the only workspace. This means resources (Projects, Deployments, Settings, Members, Roles etc) are restricted to its workspace. A user can be part of multiple teams. One can switch between different teams he is part of and access the resources in that specific Team. In addition to team, a personal workspace is created for the user whose resources are restricted to his own workspace with no collaboration enabled.
One can switch to a specific team by clicking on the avatar icon on top right corner, and selecting the specific team.