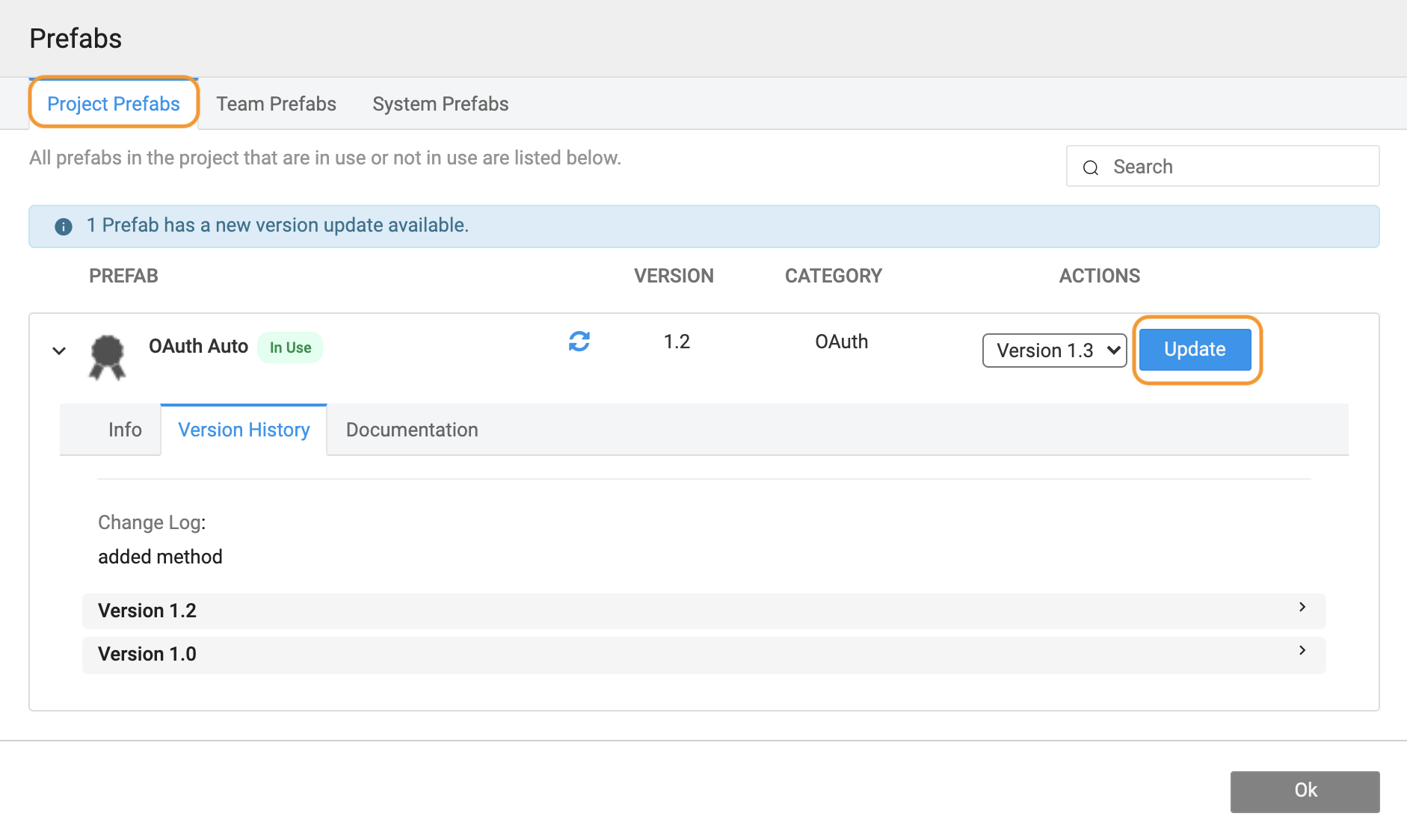Manage Prefabs
Prefabs have a workspace to develop and publish for other developers across the enterprise to import and use them.
In this document, learn how to
- Publish Prefab to Teams
- Versioning Prefab
- Prefab Administration
- Using Prefab by Team Members
- Using Version-specific Prefab
Publish Prefab to Teams
Publish a Prefab to enable team members to access from within WaveMaker Studio. Follow the steps below to achieve this.
- Create a Prefab.
- Once a Prefab is developed and ready to use, commit your changes and push them to VCS.
- Go to Publish and click To Team. A dialog opens.

Versioning Prefab
Set the following properties in the Publish Prefab to Team dialog.
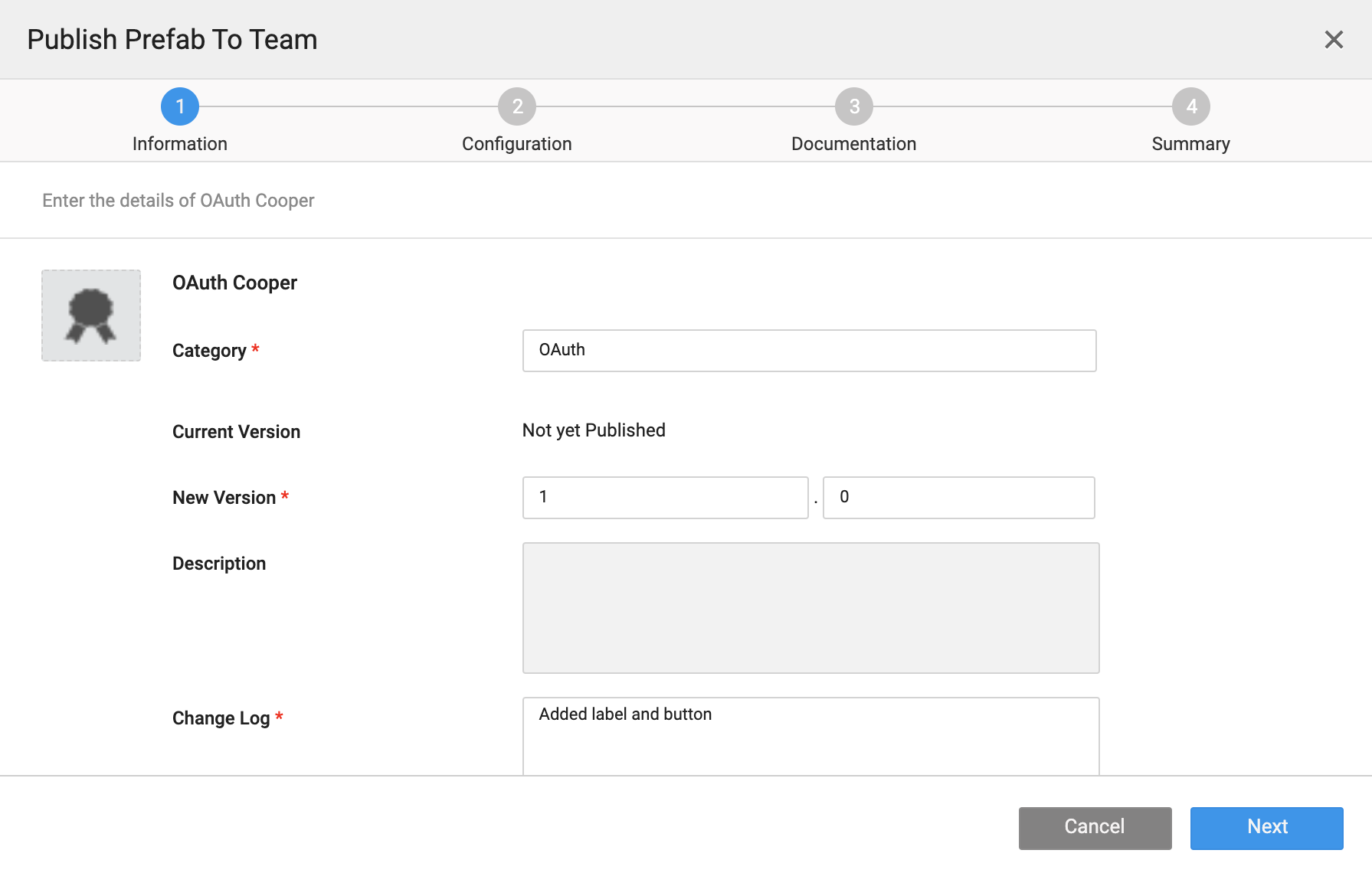
Information
- Category: Choose from the dropdown, or create a new category.
- New Version: Provide incrementing version number by checking the Current Version details. You can include major and minor Prefab version releases.
- Change Log: Add the Prefab changes log details.
- Dependant Artifacts: When you use a Prefab in another Prefab, this property fills automatically.
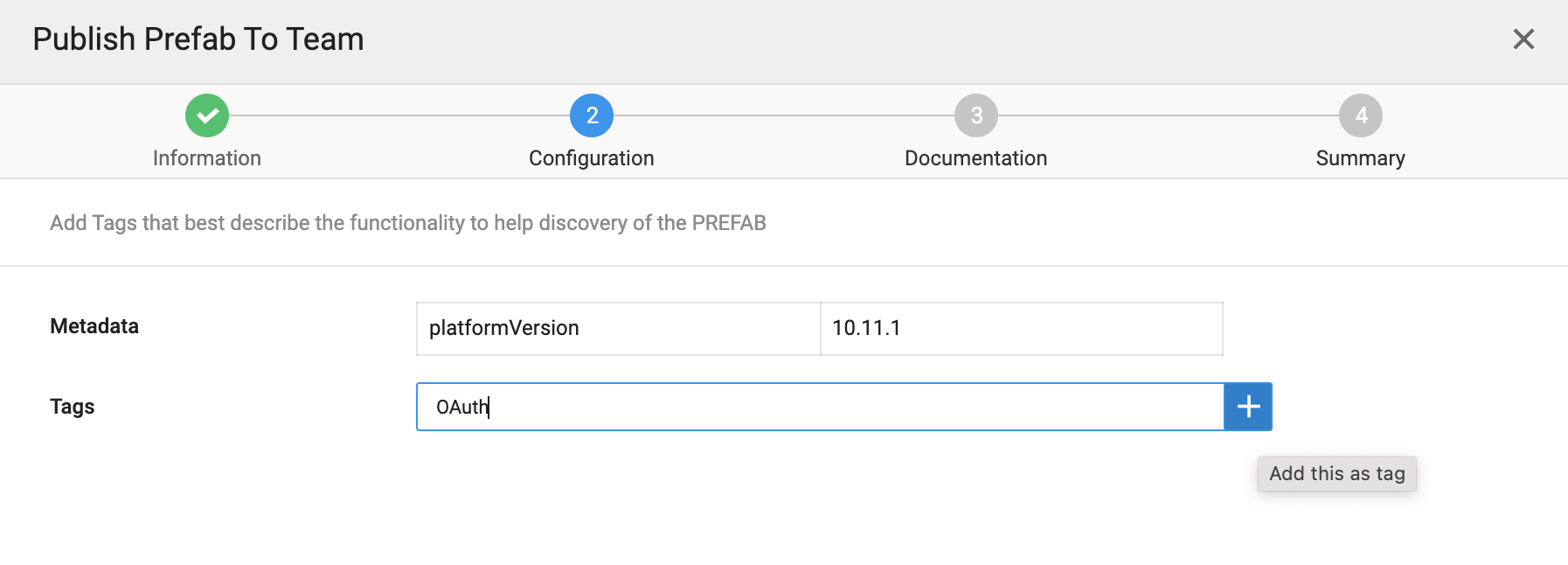
Configuration
- Metadata: Displays current WaveMaker platform version details.
- Tags: Add tags to enable Prefab search optimization.
Documentation
- Properties: Configure Properties of the Prefab from Settings -> Config Profile.
- Methods: Configure Methods of the Prefab from Settings -> Config Profile.
- Events: Configure Events of the Prefab from Settings -> Config Profile.
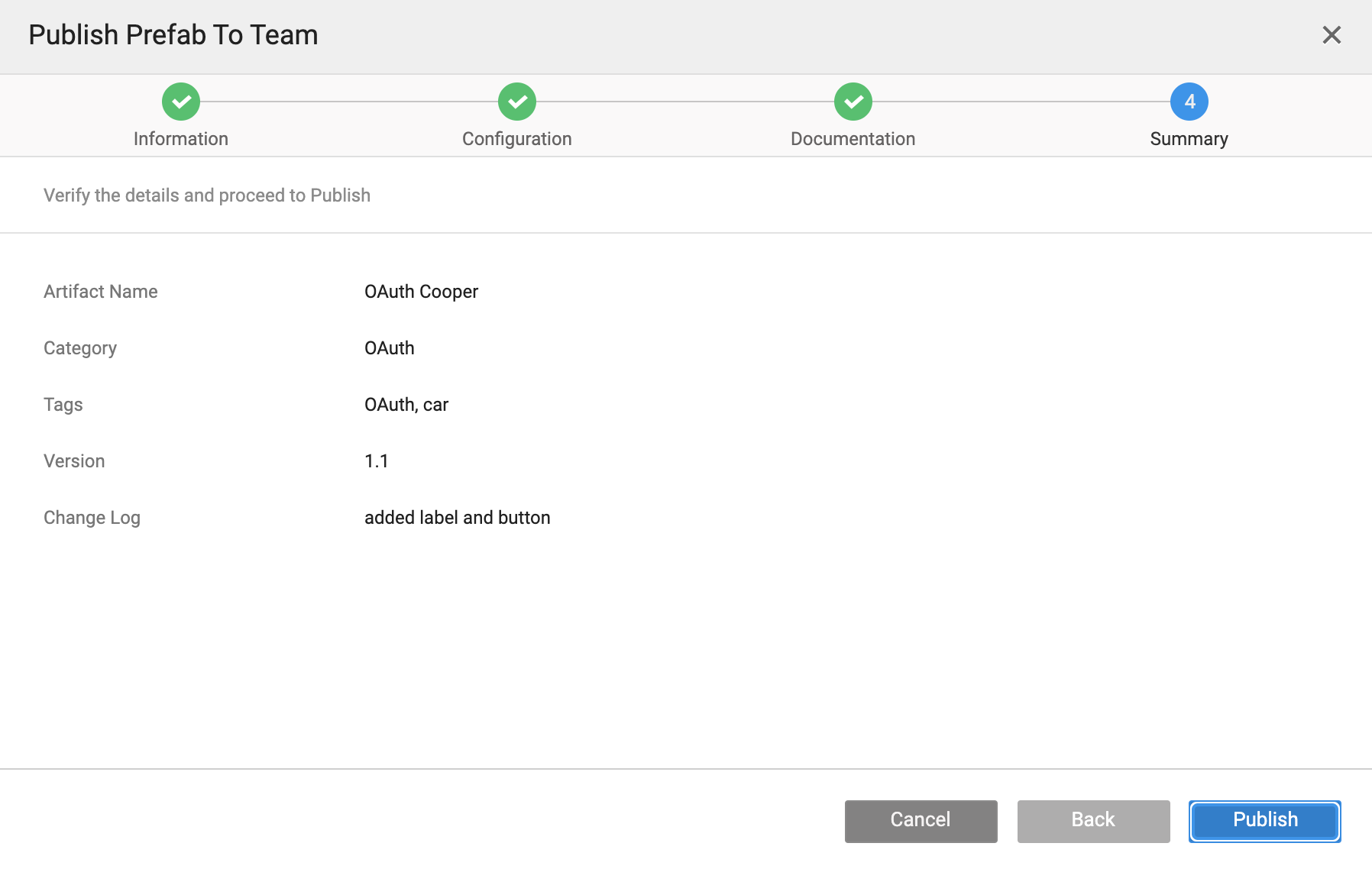
Summary
Verify the details in the configuration summary of the Prefab and click Publish. The published Prefab will be queued for approval by administrator.
Prefab Administration
Enable Prefab sharing across Team members.
- Log in to the Team Portal as an administrator.
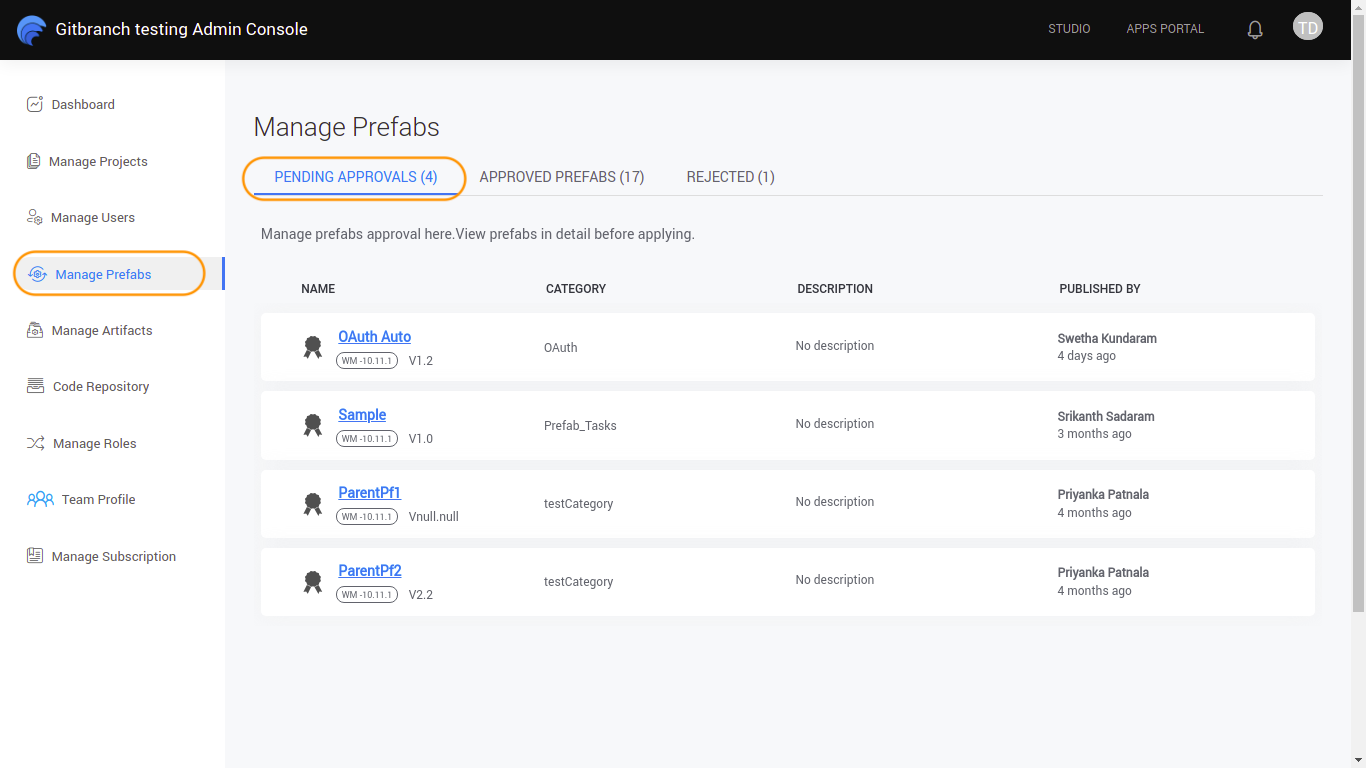
- Go to Manage Prefabs and click Pending Approvals. A list of Prefabs displays that are ready for review.
Approve Prefab
- Select the Prefab to evaluate it. You can edit the Category, Tags, and more.
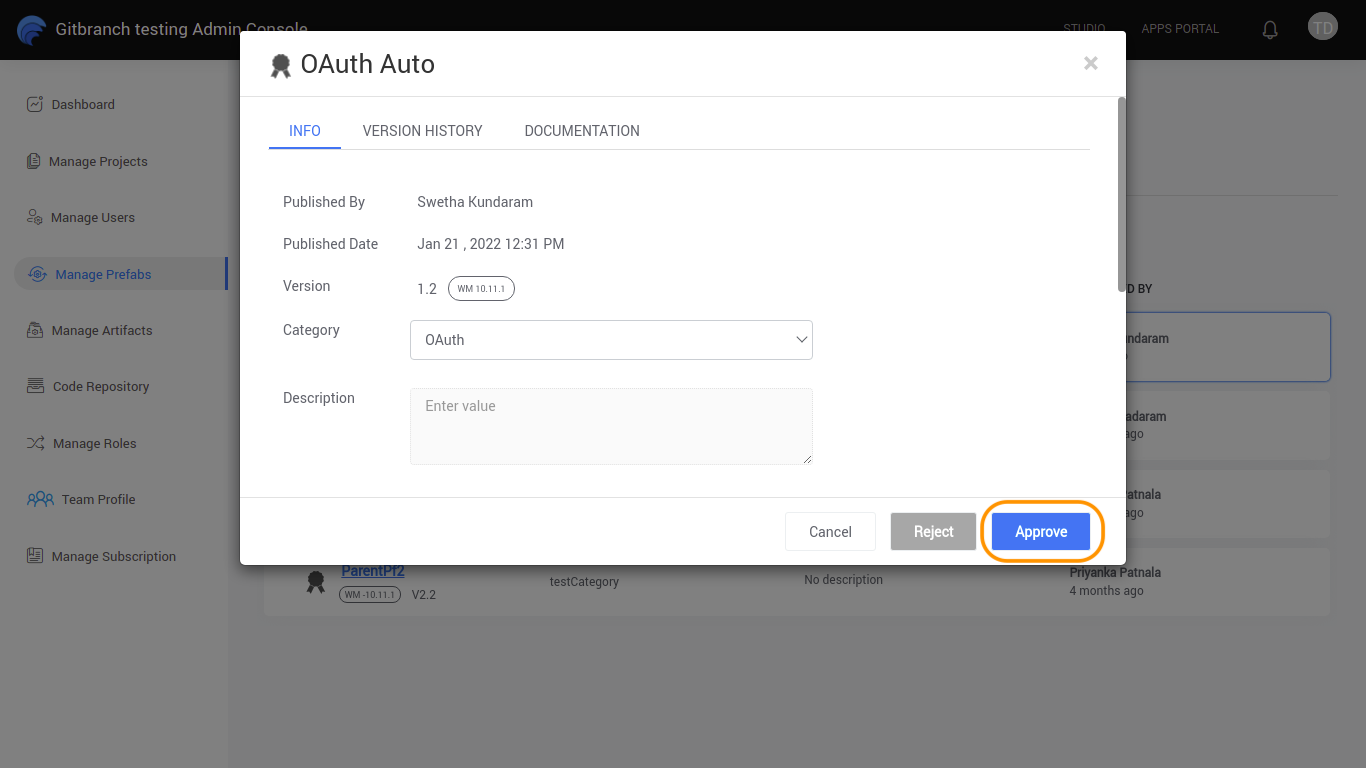
- Click Approve.
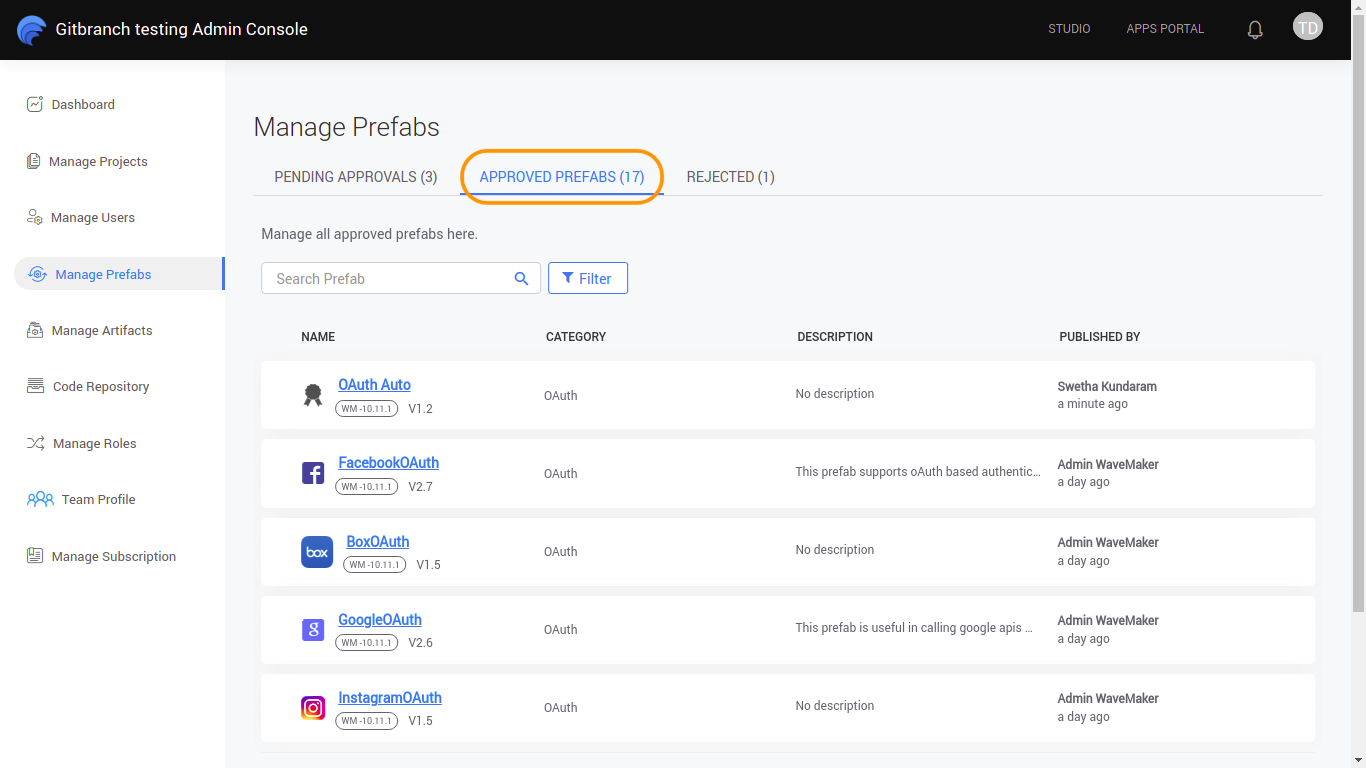
- You can view the approved ones under the Approved Prefabs tab.
When a Prefab is approved, the team members can view approved Prefabs in the Team Prefabs tab. Team members can start using them.
Reject Prefab
- When you Reject, you can add remarks.
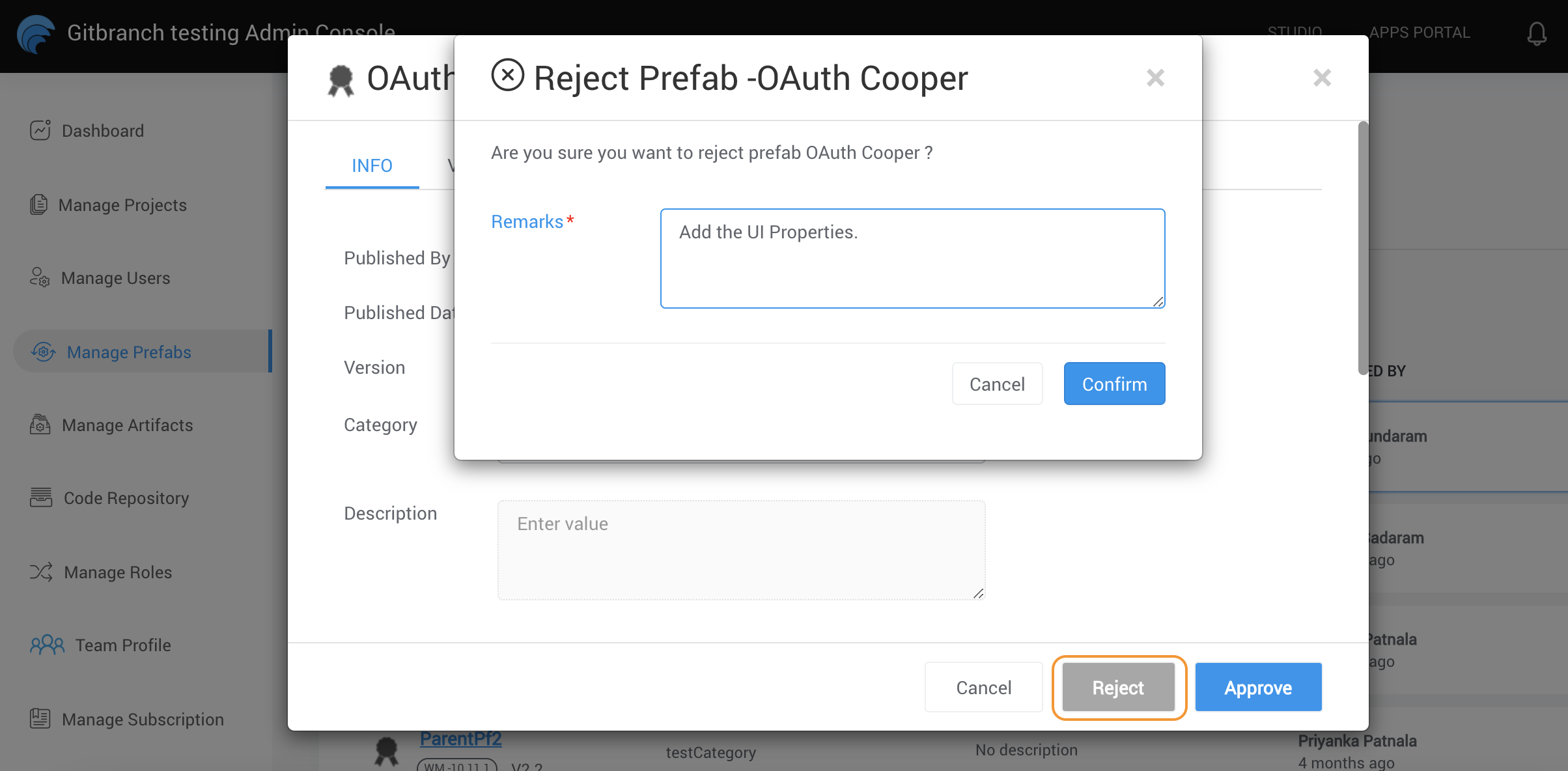
- You can view the unapproved Prefabs under the Rejected tab.
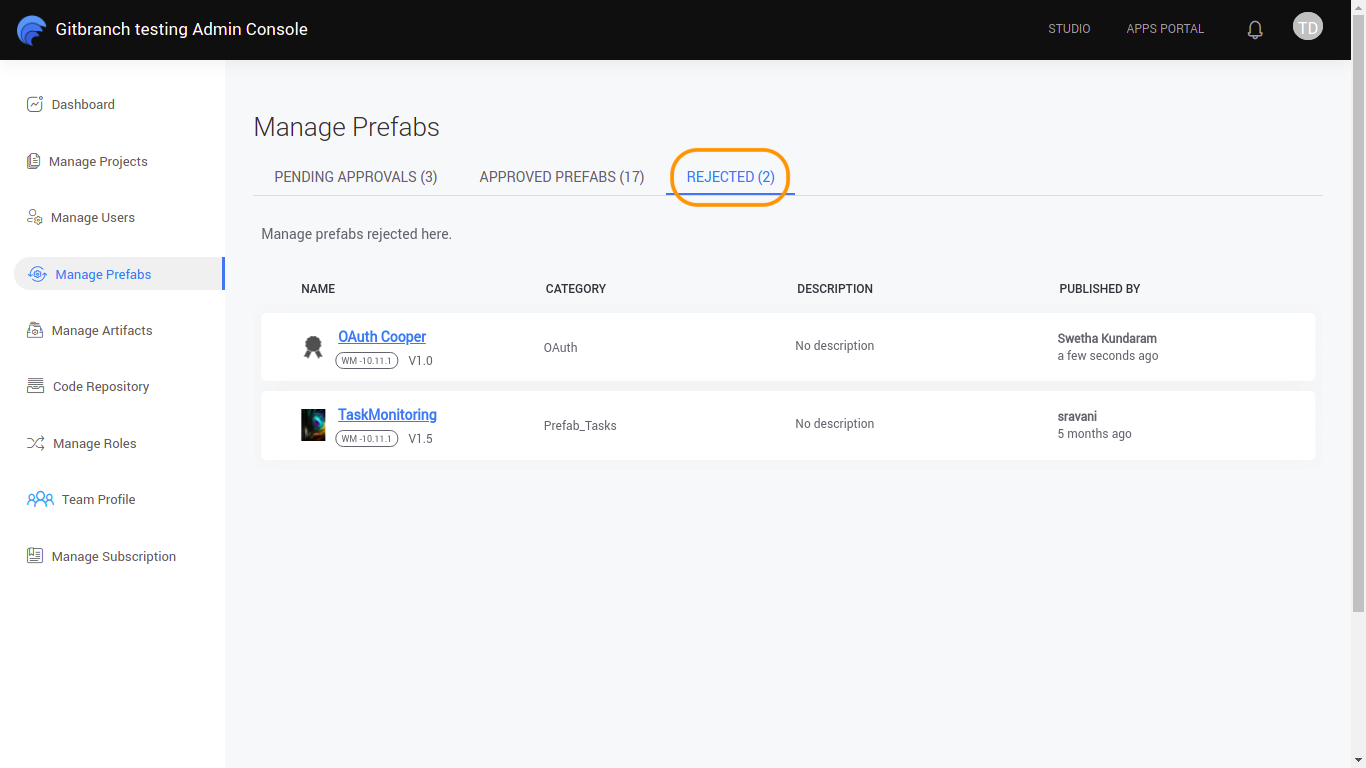
Using Prefab by Team Members
You can start using approved Prefabs in WaveMaker Studio. However, you must import the approved Prefab from Team Prefabs to access it from the left nav section of Widgets and Prefabs.
- Go to Artifacts -> Prefabs -> Team Prefabs.
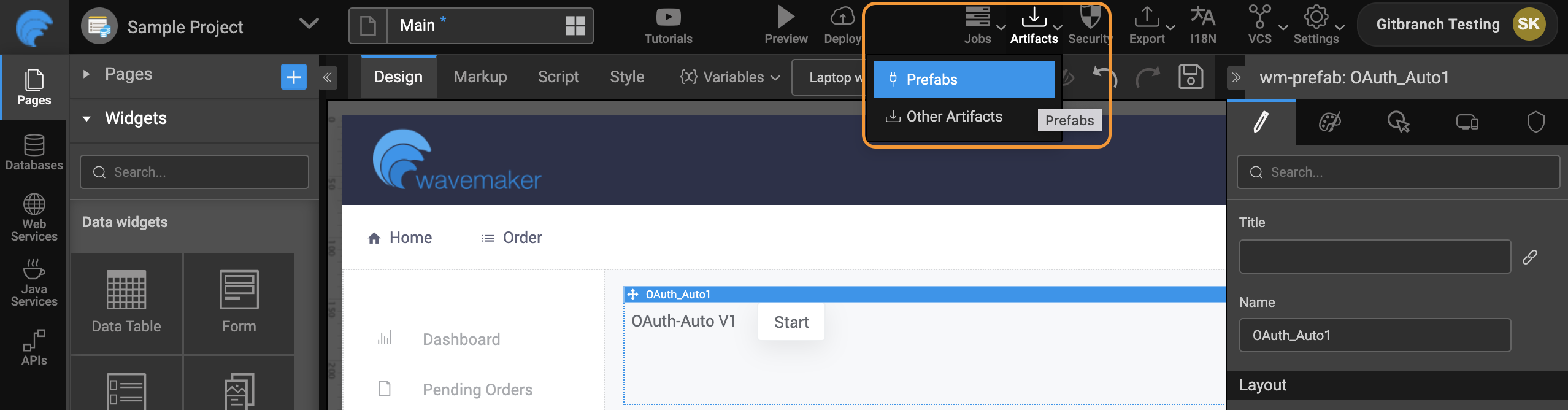
- Select the Prefab and its version and click Import.
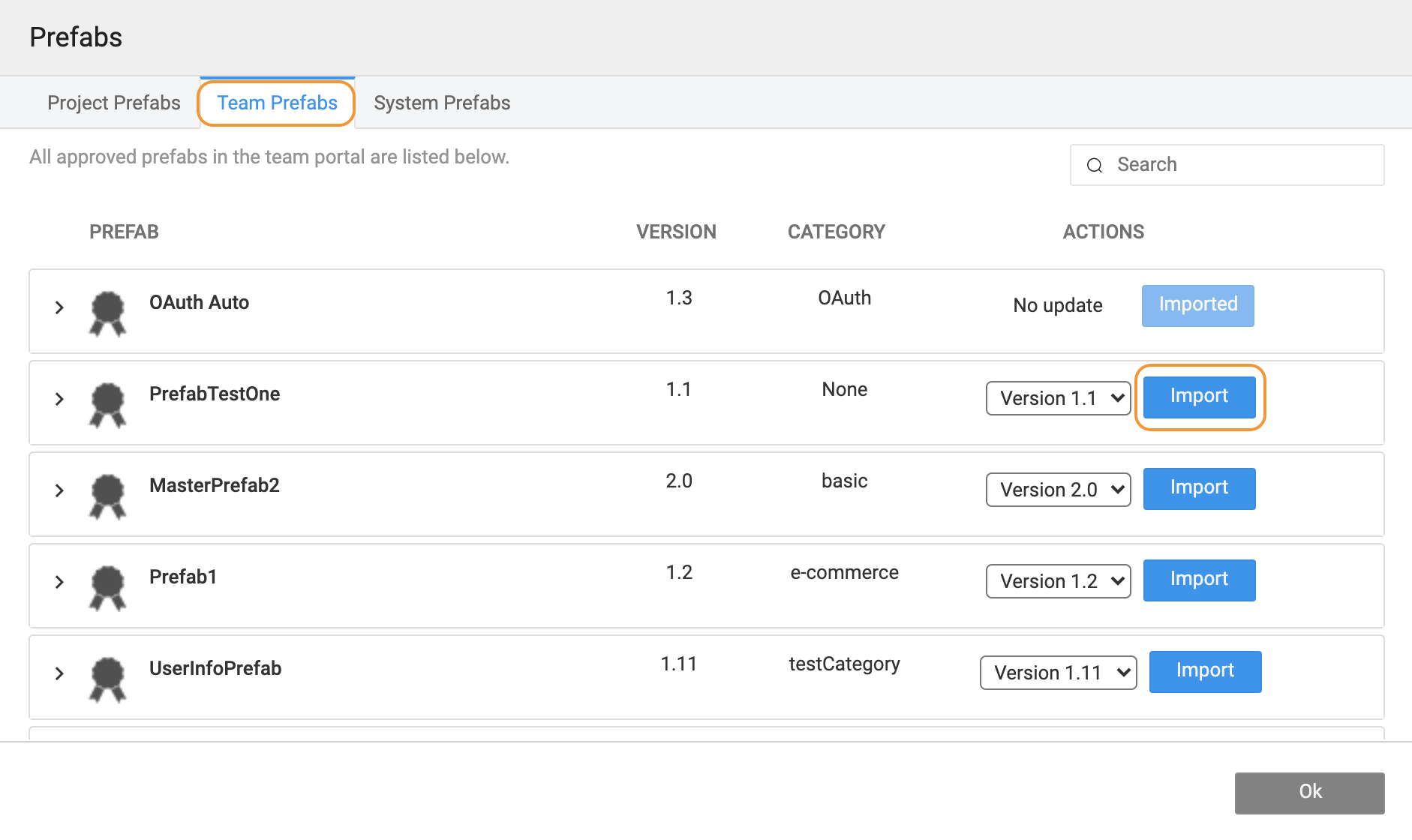
- Project Prefabs are Prefabs that are used in the project.
- Team Prefabs are the team-developed Prefab that only the team members of the authorized group can access and use.
- System Prefabs are the default ones that come with WaveMaker.
Using Version-specific Prefab
Update a Prefab used in your application to a specific version instead of straight upgrading to the latest one. There are two ways to update versions of a Prefab.
- A dialog appears on reload of a page or a project. Choose the Version specified in the list and click Update and Continue. Downgrading the Prefab from the current version is not supported.
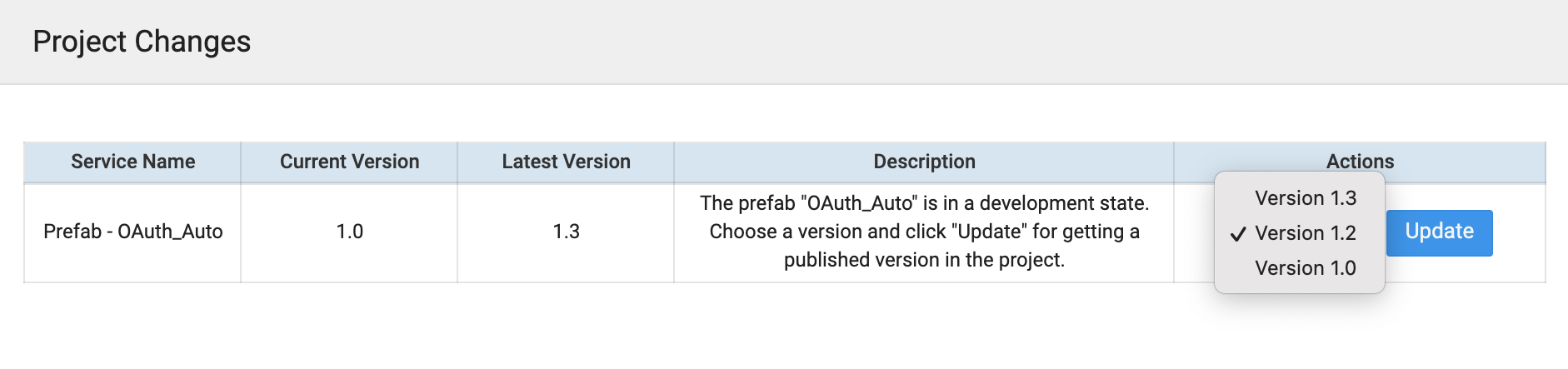
- When an update is available for a Prefab used in your application, go to Artifacts and click Prefabs.
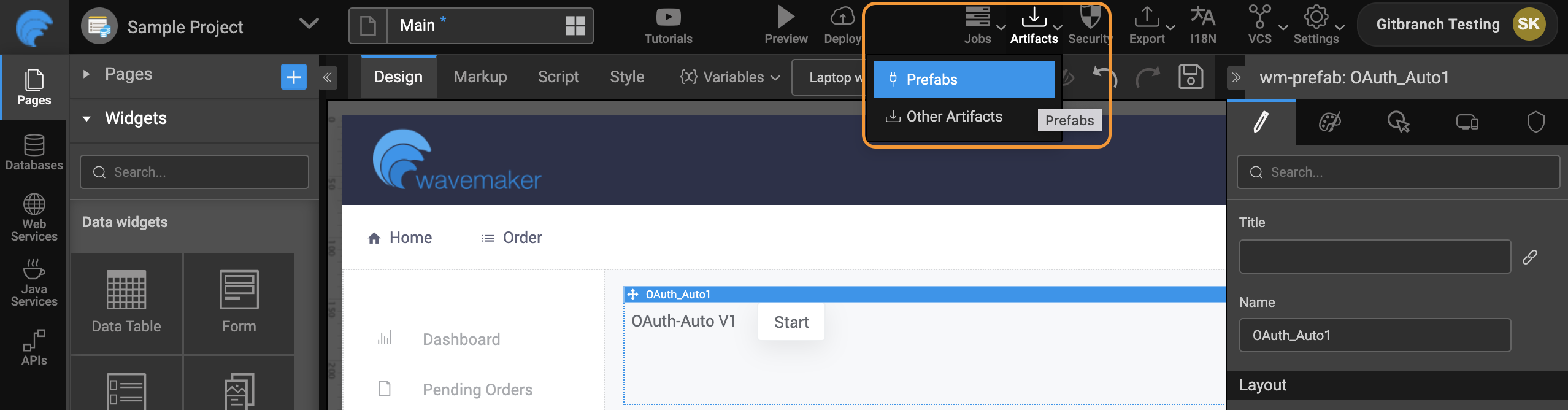
- Go to the Project Prefabs tab.
- Choose the version from the dropdown and click Update.