Create Prefab using JQuery Plugin
This post walks you through the creation and usage of a Prefab using JQuery Plugin. This is to showcase the use of Events and Methods in a Prefab.
Let us create a simple Prefab named TreeView which is interactive. We are going to use a JQuery plugin named jsTree. jsTree is a JQuery plugin, that provides interactive trees. jsTree is easily extendable, theme-able and configurable, it supports HTML & JSON data sources and AJAX loading.
Creating the Prefab
From the Project Dashboard, go to the Prefab tab and click Create.
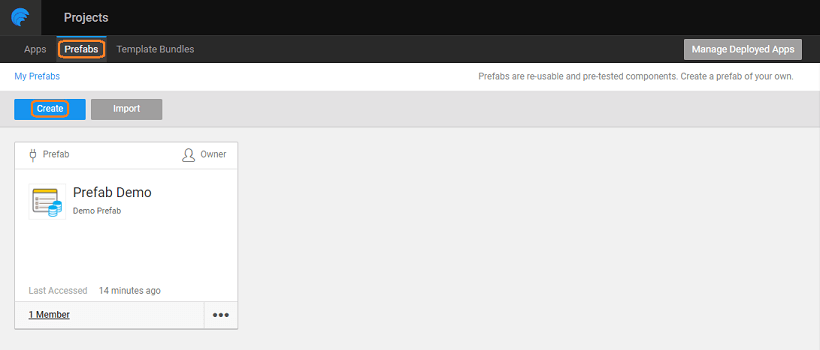
Enter a name and description of the Prefab. For example, TreeView2.
Download files
Download the jsTree JQuery Plugin from https://www.jstree.com/. Unzip the file downloaded and use the files from the dist folder.
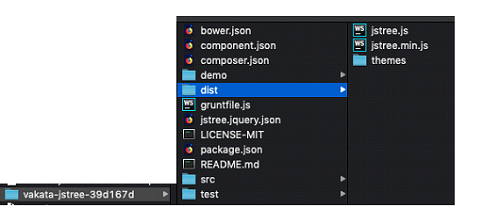
From File Explorer add the JS and CSS files from the downloaded dist folder. Here we have created a folder jsTree to hold the same structure as the dist folder.

Project Configuration
- Click Config Prefab from the Settings dropdown.
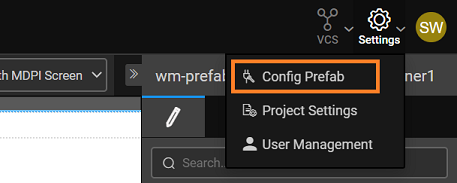
- In the Resources tab, choose the css and js files.
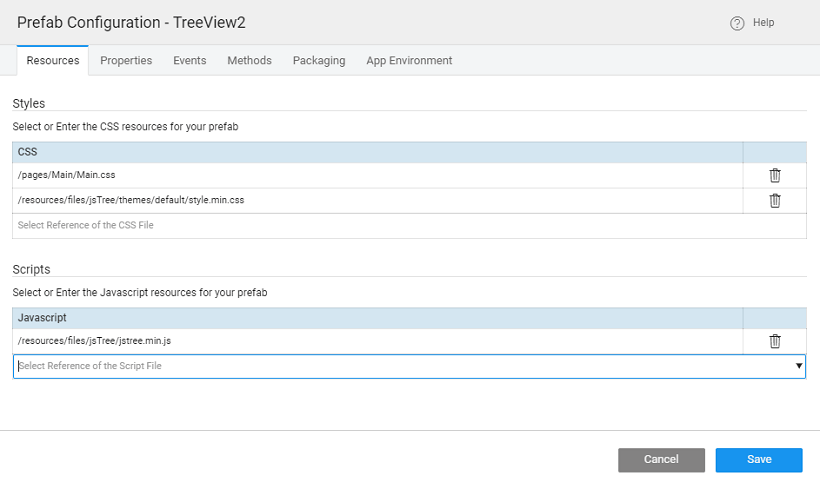
- In the Properties tab, add an inbound property as an object, array (type if not selectable) which should consist of parent and child node names:
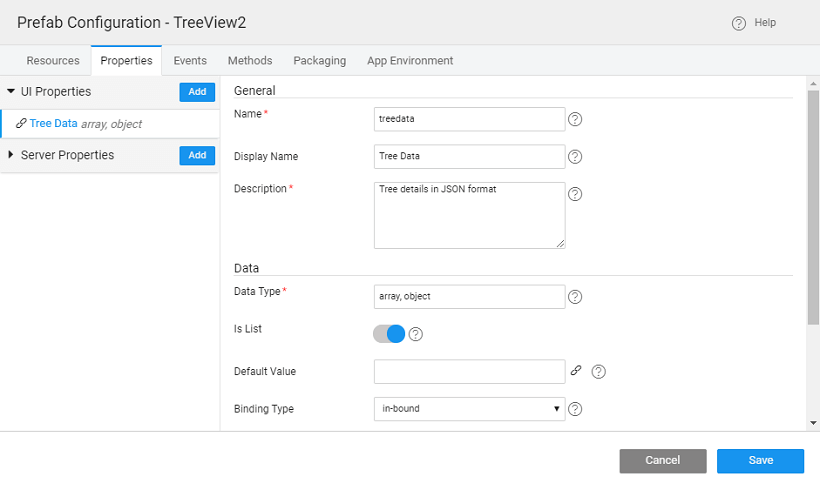
- In the Events tab, add events to be triggered when a node is Selected, Deselected, Expanded or Collapsed.
By default, two events are already given - Load and Destroy.
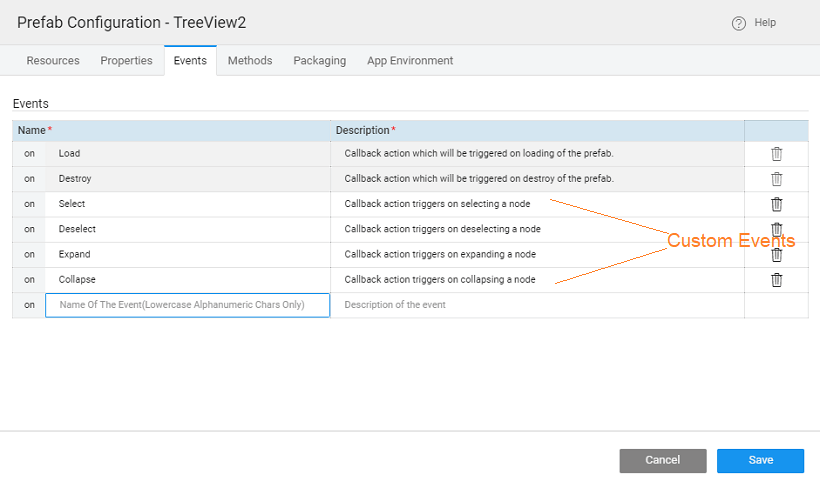
- In the Methods tab, add the following methods:
- SelectNode: Method to select a node
- Parameters: Node, Type: any
- Return type: void
- Redraw: Method to redraw the whole tree
- Return type: void
- selectAllNodes: Method to select all Nodes
- Return type: void
- deselectAllNodes: Method to deselect all nodes
- Return type: void
- deselectNode: Method to deselect a node
- Parameters: Node, Type: any
- Return type: void
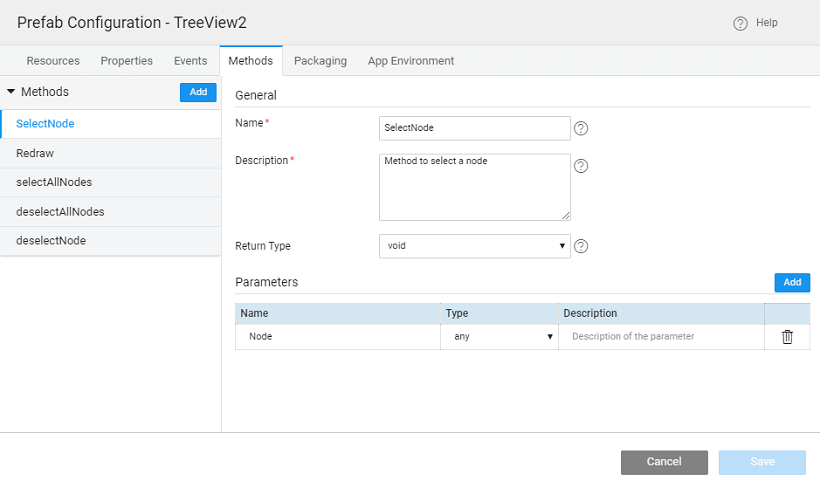
Custom Functions
Once these properties, methods, and events are added to Prefab configuration in the Prefab Script the Method snippets will be auto-generated. You can fill with the code for the same.
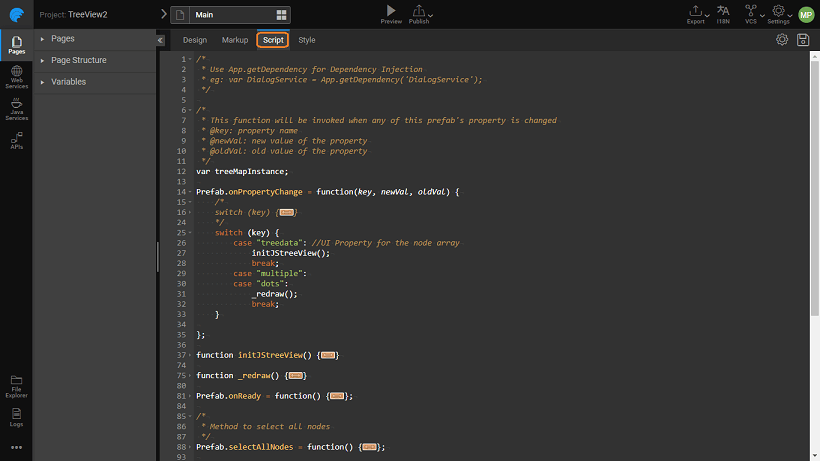
The following is the script for all methods.
Declare a variable
Function to initialize the tree view
Function to redraw the tree view
Add Container tag
Add a wm-container tag with the name treeViewContainer in the Markup, as follows:
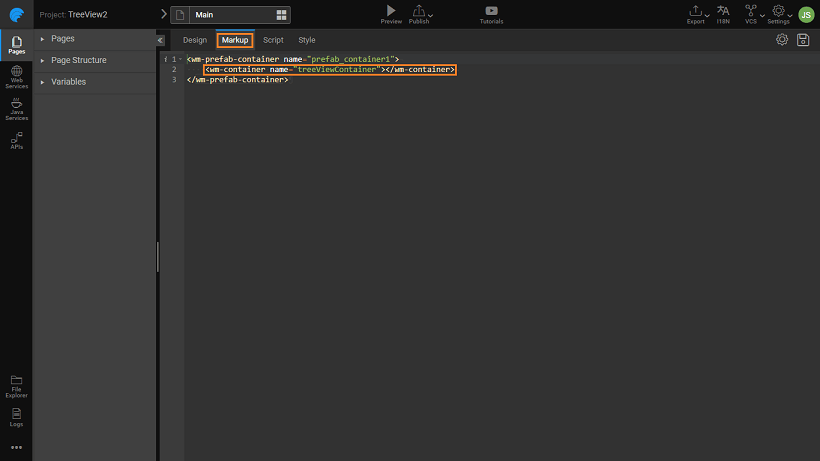
Publish the Prefab
- Save and Publish the Prefab.
- You can set the version for the Prefab and Publish it. For more information about publishing Prefabs, see Publish Prefab.
- The Prefab will be available for use across the Projects. You can see the entry in the
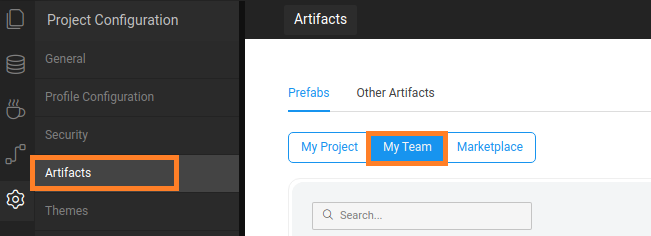 list and in the Widget Toolbox of any Project within your workspace.
list and in the Widget Toolbox of any Project within your workspace.
Using the Prefab in Project
- Let us now use the above-created Prefab in an application.
- We are using the WaveMaker non-enterprise version and have Published the Prefab to Workspace.
- Create or Open an application.
- You can see the Prefab in the Prefab Listing.
- On the Main page drag and drop the TreeView2 Prefab.
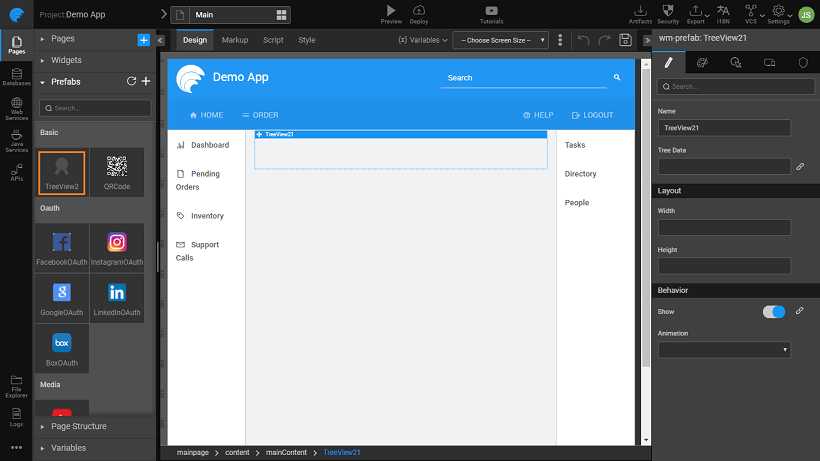
Invoking Prefab Methods in Project
The prefab has exposed methods which can be triggered by the application as shown below.
- To call the exposed methods, drag and drop four Button Widgets in the main page under the Prefab and give the captions for the buttons as
SELECT ALL,SELECT NODE,DESELECT NODEandDESELECT ALL. We have named the buttons asselectAll,selectNode,deselectNodeanddeselectAll. - Create an
On Clickevent for each button.
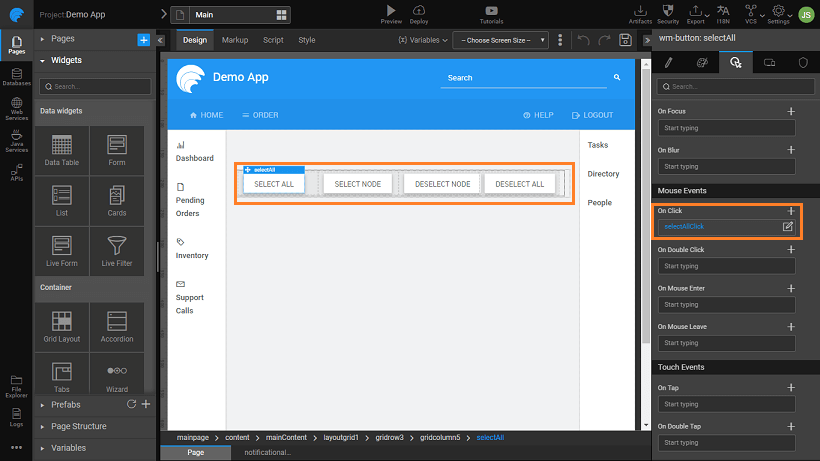
- This will create the snippet for the
<button>Clickevent in the script tab of the main page in the application. - The code for the
<button>Clickevent will call the exposed methods respectively.
Check the name of the Button widget, it might be different if you have not named them as mentioned in step 1. Ensure that the Prefab name matches what you have in your project.
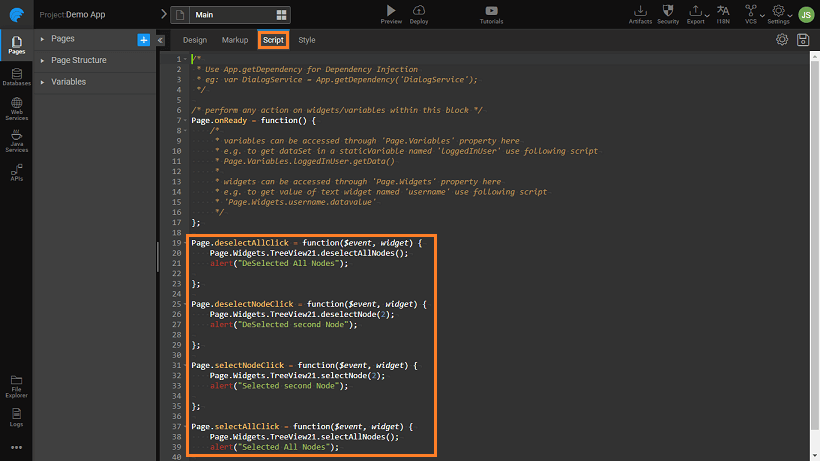
Invoking Prefab Events in Project
The events are also exposed on the events tab and you can create actions for each of them.
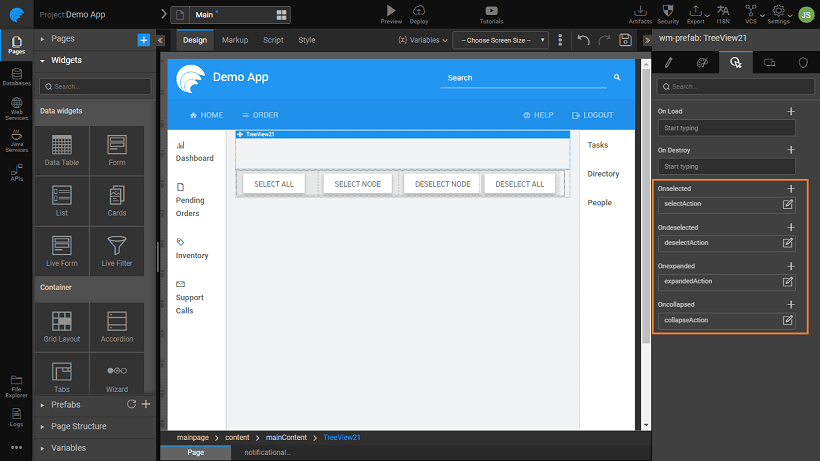
Here we have created Notification Action to be displayed for each of the Event:
- selectAction for
On Select- Create a Notification Action and when any node is selected, it will give a callback as a notification with the text “Node Selected” - collapseAction for
On collapse- Create a Notification Action and when nodes are collapsed, it will give a callback as a notification with the text “Nodes Collapsed” - expandAction for
On expand- Create a Notification Action and when nodes are expanded it will give a callback as a notification with the text “Nodes expanded” - deselectAction for
On deselect- Create a Notification Action and when any node is deselected, it will give a callback as a notification with the text “Node DeSelected”
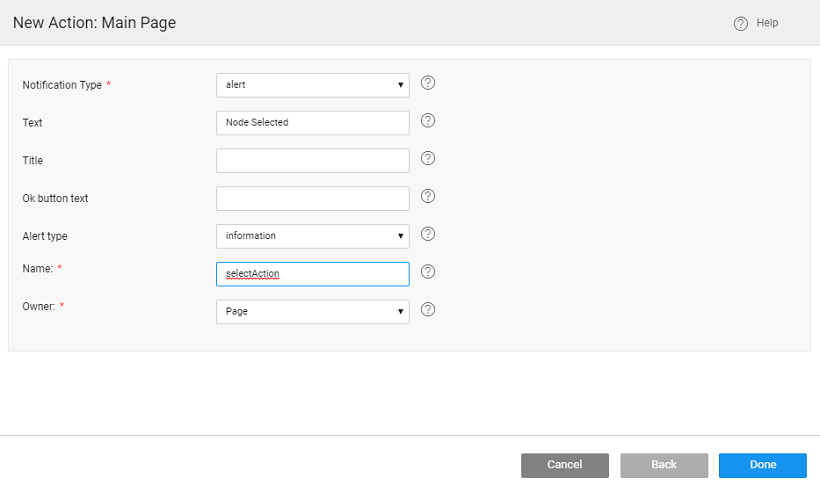
The Prefab application can also add an Event listener for an event and take some appropriate action once the event happens.
Passing Data to Prefab in Project
Finally, this Prefab needs data to render in the Tree format.
- For this, we have created a Model Variable with the following JSON structure:
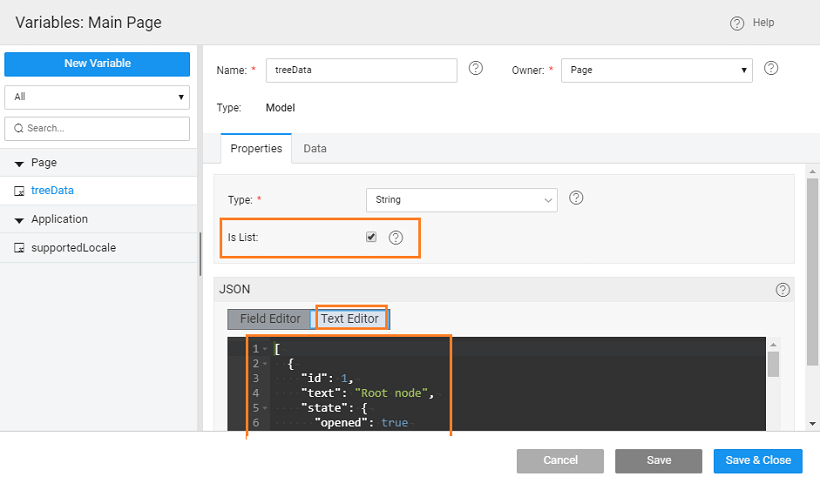
- Bind the above Variable to the Tree Data property of the Prefab:

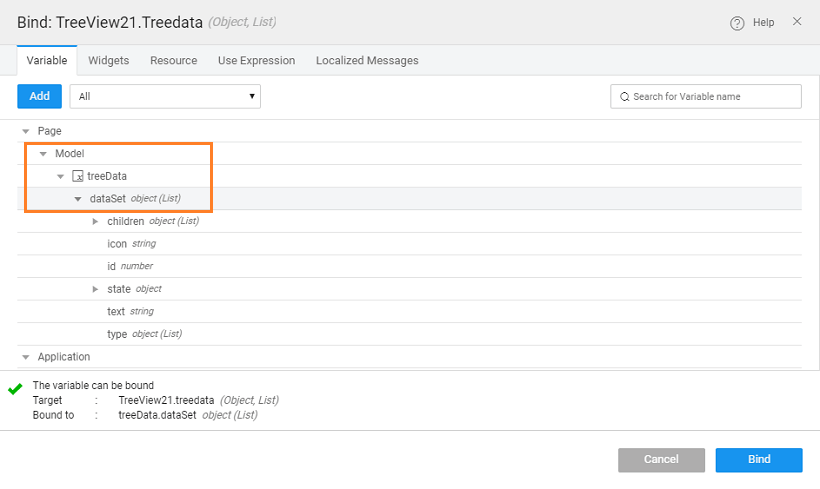
- Run the app and see the Prefab in action
